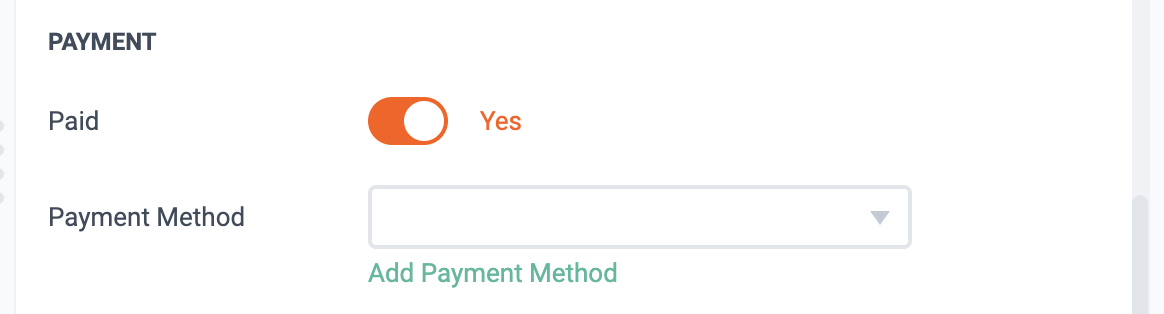It is important to set up your payment methods correctly if you want to publish your bills as paid to QuickBooks Desktop.
Note: The Right Networks integration is available in the United States.
System Requirements:
Operating System: Windows 7 and above
Usage statistics:
Publishing: Up to 30 receipts per client at a time
Average publishing time per receipt: 90 seconds
Average resource fetching time: 60 seconds
Using Dext Prepare, you can select the payment method for Right Networks in a few steps. Here’s a quick guide to help you achieve this with ease.
Prerequisites to setup:

Please ensure you have a Payment Method set up in QuickBooks Desktop and take a note of the Method and the Account for the payment method, as you will need these in Dext Prepare. In this example, both are ‘Credit Card’.
How to set up Payment Methods
- Log in to your Dext account. Select ‘More lists…‘, and then ‘Payment Methods‘ from the navigational sidebar.
- Select the Reload all lists function on the top right of the page.
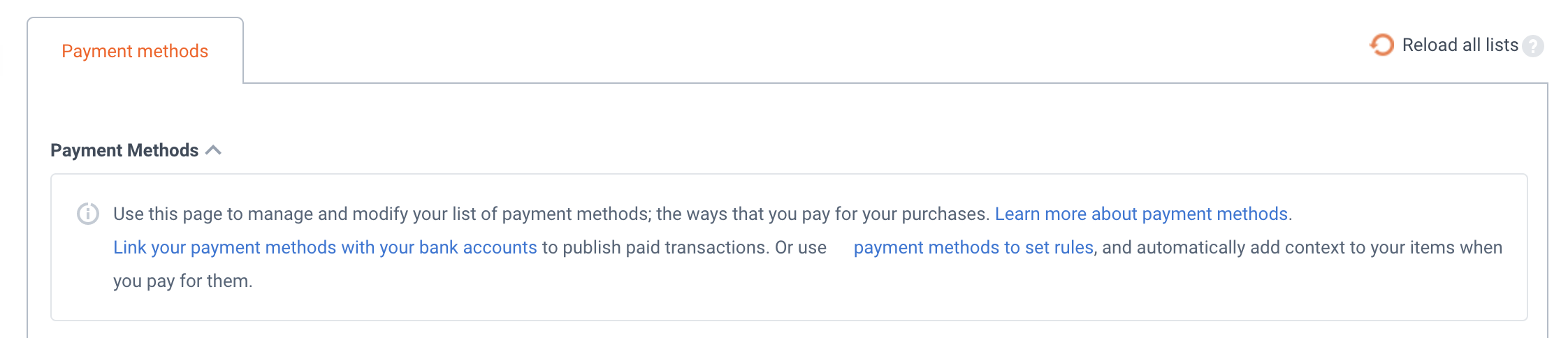
Publish as paid
In order to publish as paid to QuickBook Desktops, please follow the steps below:
If a Cheque payment method is selected, the item will publish to QuickBooks Desktop with a cheque bill payment. Whereas, if a Credit Card payment method is selected, the item will publish to QuickBooks Desktop with a credit card bill payment.
- Add a new Payment Method by adding a Name in the text field and selecting the ‘Add‘ button. The new payment method should then appear in a list below this section.

- Select the Bank Account and Payment Method for the new Payment Method from the relevant drop down fields. Please ensure that the contents of both fields match what was set up for the Payment in QuickBook Desktop (see ‘Prerequisites to setup‘ section above for more). In this case, the Bank Account is ‘Credit Card’ and Payment Method is ‘Credit Card’.

3. Then, go to the Costs inbox and click on the item you wish to publish as paid.
4. On the Item details page, scroll down to the Payment section.
5. Set Paid to Yes, and select the Payment method.