Configurez facilement votre dossier client avec les paramétrages d‘Agiris et importer vos écritures et images dans Agiris grâce au format d’export Agiris.
Suivez ces étapes pour bien configurer votre compte et vous approprier Dext :
- Prérequis généraux
- Exporter son plan comptable d’Agiris
- Ajouter son plan comptable sur Dext
- Ajouter et réviser des factures sur Dext
- Exporter ses écritures comptables de Dext dans Agiris
💡Bonne pratique :
Connectez-vous sur Agiris et sur Dext pour appliquer les étapes tout en suivant le guide. Ayez une facture à disposition pour vous permettre de bien connaître le processus de traitement.
Prérequis Généraux
❗Les fournisseurs et les clients importés dans Dext doivent avoir un compte de charge/produit associé pour que l’export des écritures fonctionne.
❗Attention, les codes fournisseurs et clients ne doivent pas dépasser 10 caractères pour que l’import des écritures comptables dans Agiris fonctionne.
❗Si vos codes journaux ‘achat’ et ‘vente’ sont différents de ‘AC’ et ‘VT’, vous pouvez les personnaliser via l’onglet Mon Profil > Paramètres Système.
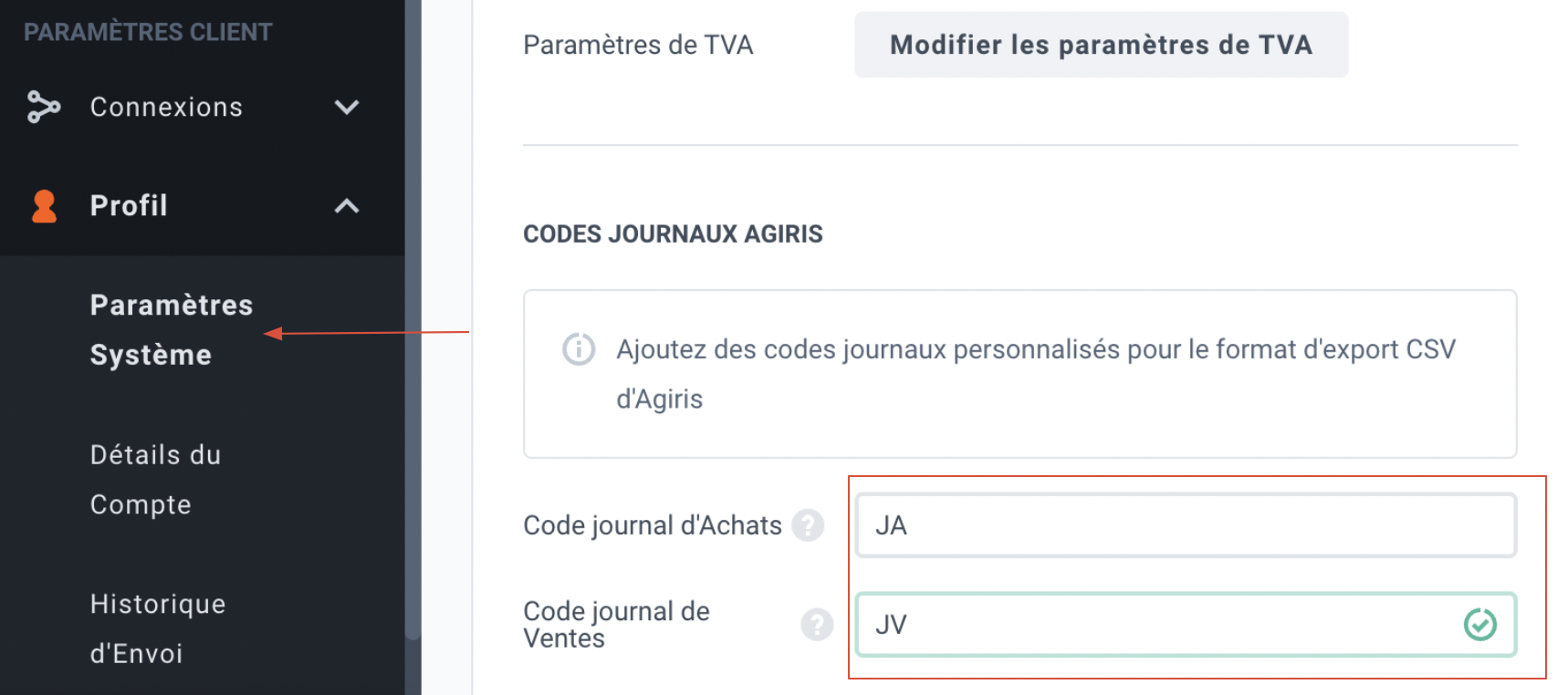
❗Le numéro de facture n’est pas forcément visible selon le paramétrage du dossier sur Agiris. Pour le rendre visible, allez dans Options > Préférences Générales > Choisir à droite « Saisie liée au dossier » > « Informations d’entête » et mettre « oui » sur la préférence « numéro de facture ».
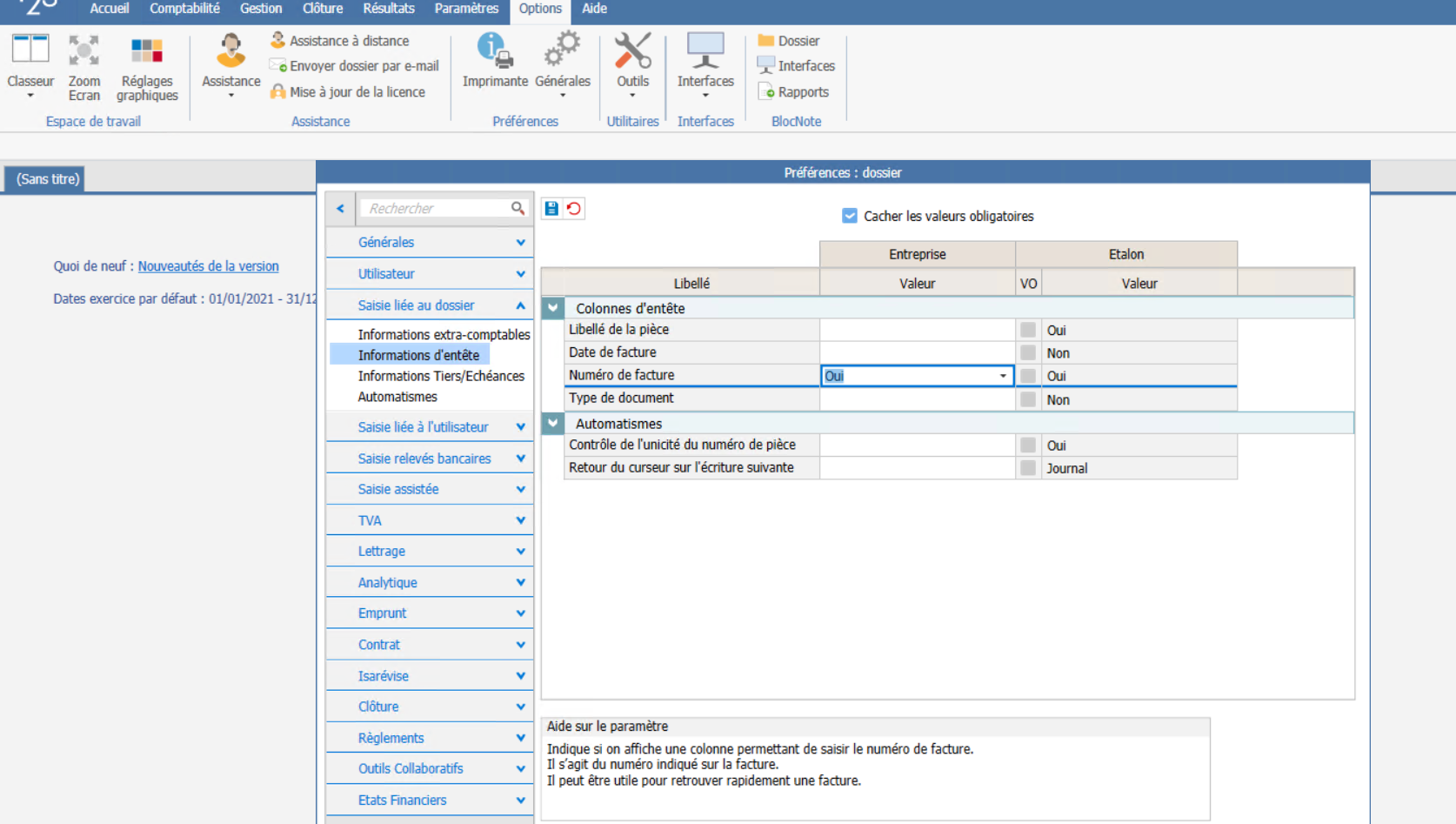
Exporter son plan comptable d’Agiris
Dext vous permet d’importer votre plan comptable (comptes de charge et comptes fournisseurs) directement depuis un fichier CSV. Vous pouvez exporter votre plan comptable paramétré dans Agiris pour l’importer dans Dext.
1. Depuis votre compte Agiris, cliquez sur Plan Comptable puis Export.
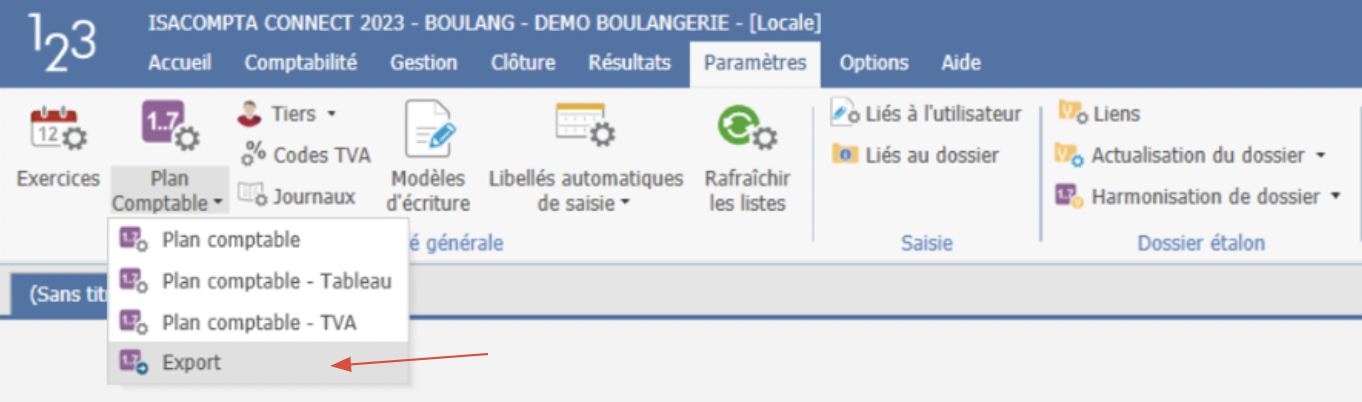
L’application affiche la boite de dialogue, laissez la case ‘Export des comptes auxiliaires‘ cochée et cliquez sur OK.
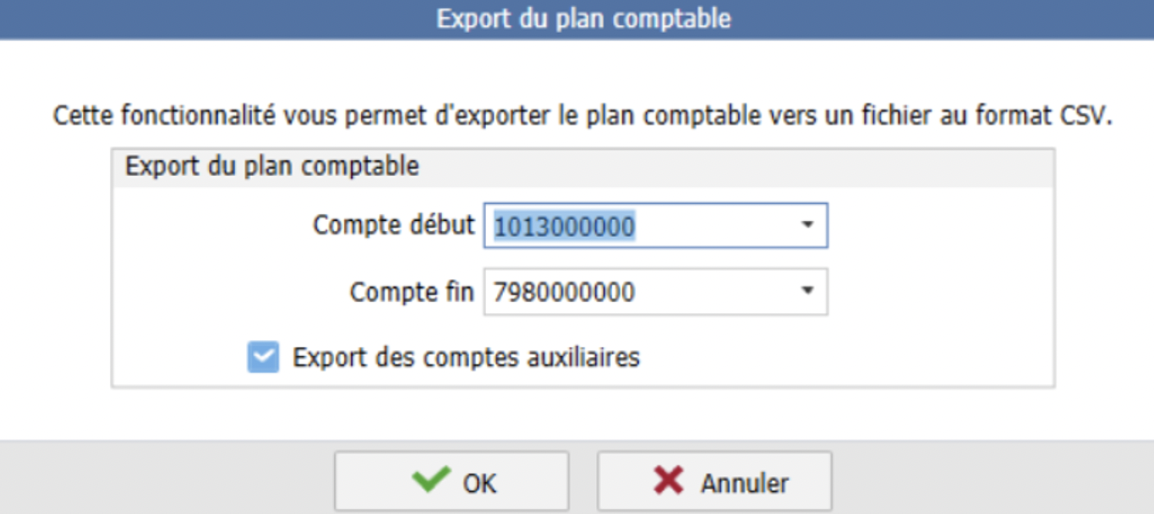
2. Exportez sur un Excel Brut. L’export contient tout le plan comptable. Séparez dans 3 fichiers distincts les comptes généraux, les fournisseurs et les clients. Puis mettez en forme chaque fichier :
Fichier comptes généraux :
- 1 colonne avec les numéros des comptes
- 1 colonne avec les libellés
Fichiers Comptes Fournisseurs et client :
- 1 colonne avec les numéros des comptes (maximum 10 caractères)
- 1 colonne avec les libellés
- 1 colonne avec le compte de charge/produit associé
3. Enregistrez les 3 fichiers formatés sous format CSV séparateur point virgule.
Ajouter son plan comptable sur Dext
Sur Dext, utilisez le tableau d’aide au paramétrage nommé Configurer ce client en haut du menu latéral pour paramétrer votre dossier client.
Importer les comptes généraux :
1. Cliquez sur le 1er bouton Commencer et cliquez sur le carré de droite pour importer le fichier CSV préparé.
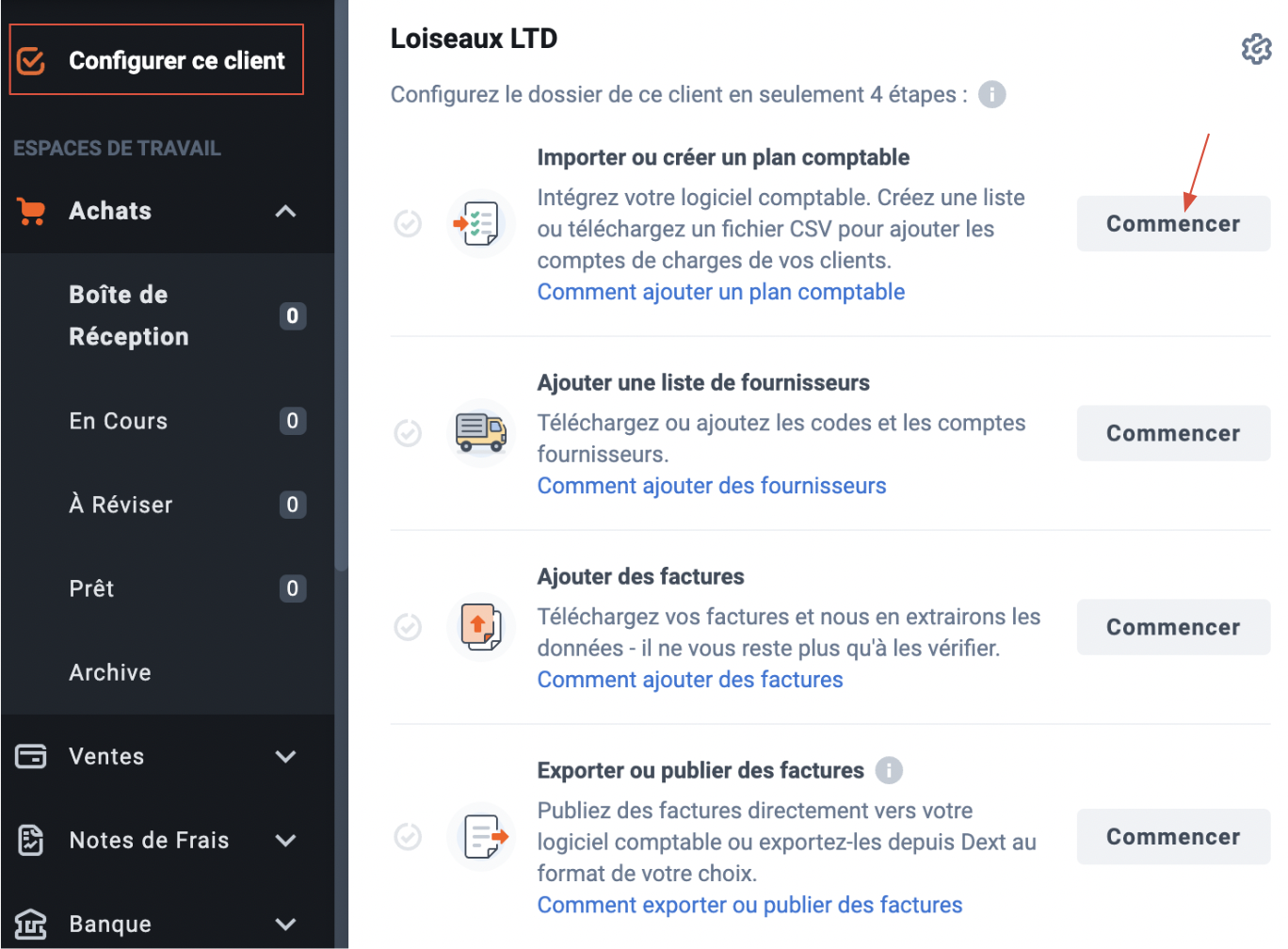
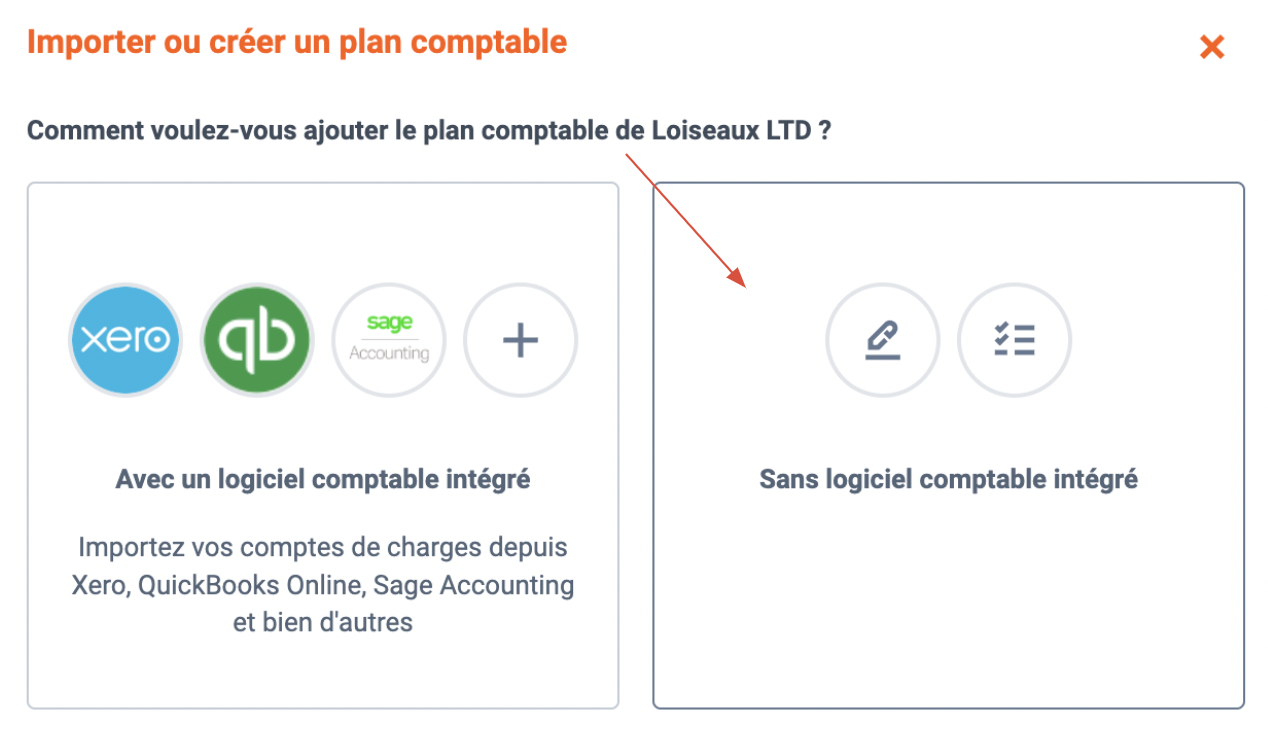
2. Une fois dans l’onglet liste Comptes généraux, cliquez sur le menu Gérer les plans comptables> Importer une nouvelle liste.
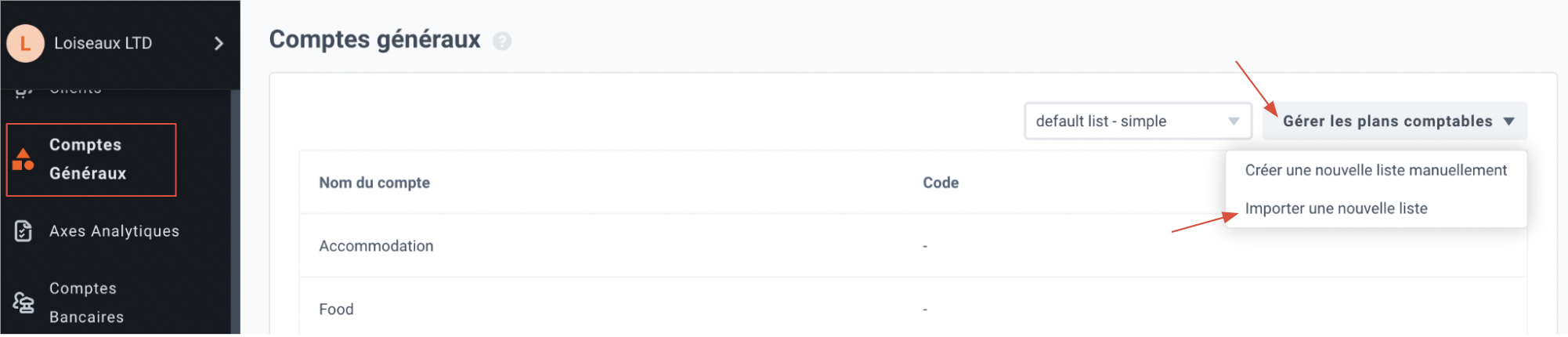
3. Dans la fenêtre qui s’ouvre, importez votre plan comptable CSV avec les colonnes ‘Numéro du compte‘ et ‘libellé de compte‘, et suivez les instructions.
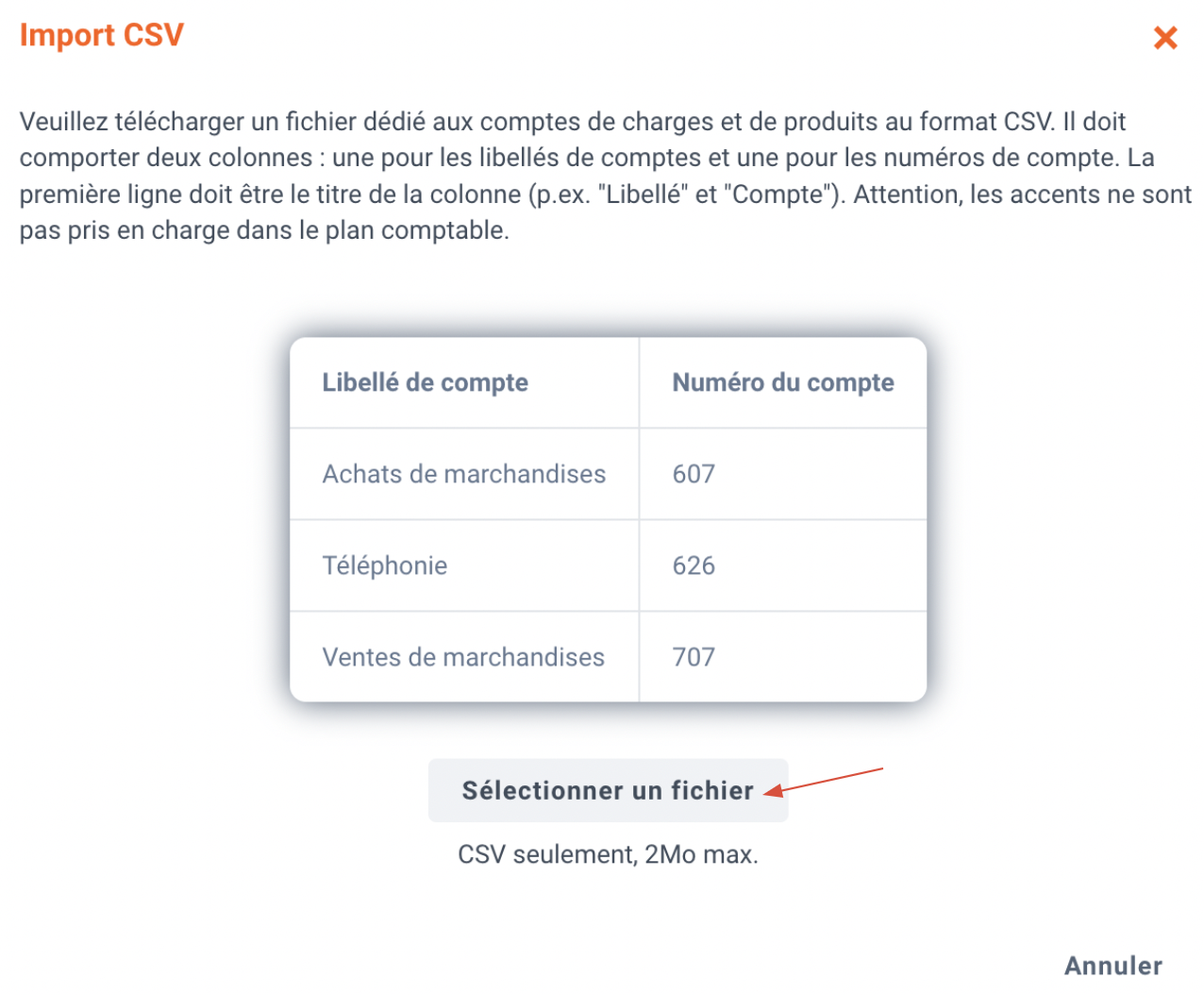
Importer les comptes fournisseurs :
1. Ensuite, ré-ouvrez le panneau d’aide au démarrage et cliquez sur le 2ème bouton Commencer afin d’importer la liste des fournisseurs.
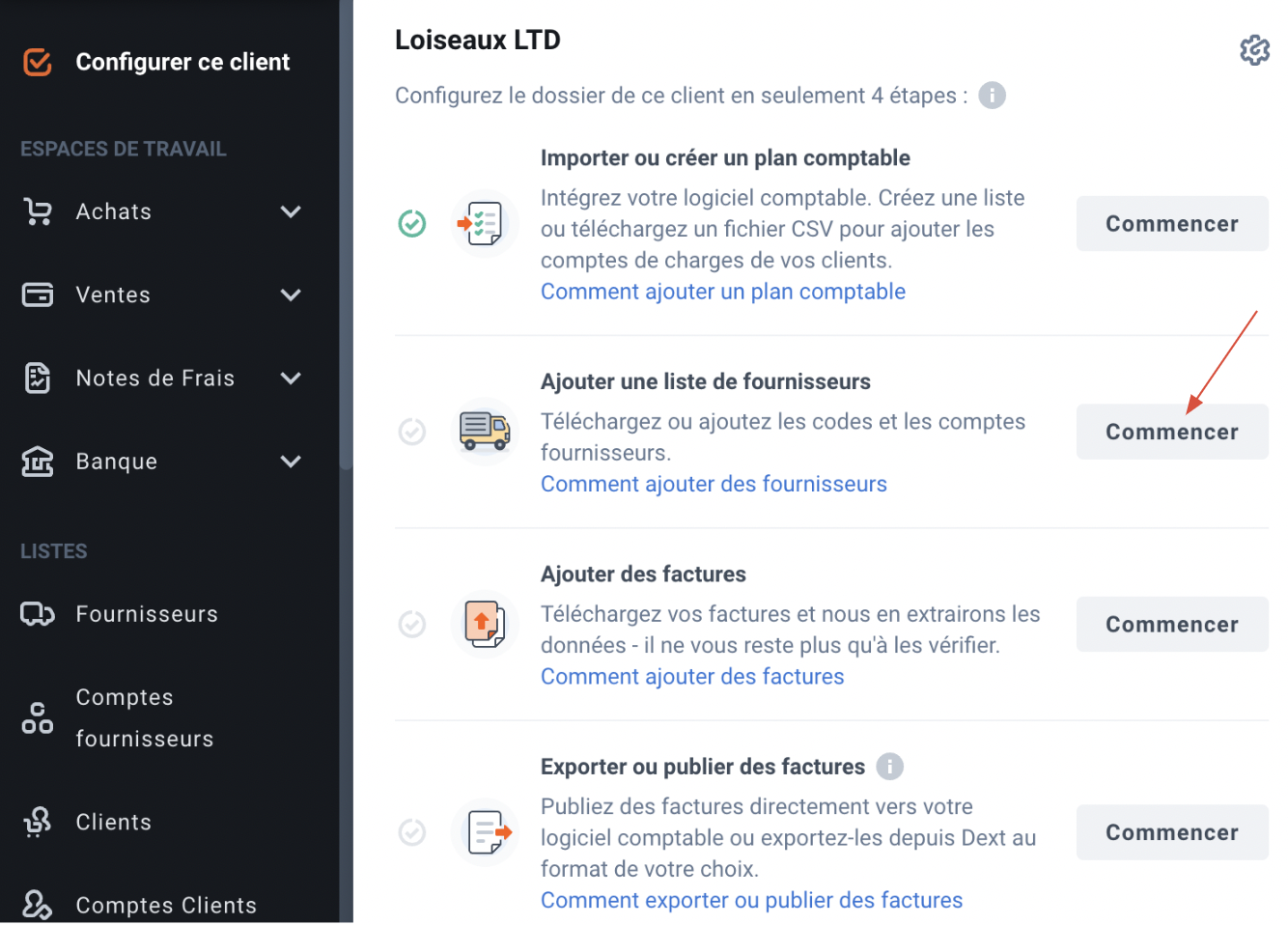
2. Une fois dans l’onglet liste Fournisseur, cliquez sur Importer via CSV et sélectionnez votre fichier CSV préparé.
Ajouter et réviser des factures sur Dext
1. Utilisez ensuite les différentes méthodes de d’ajout de documents et retrouvez les factures en boîte de réception pour retrouver les documents après leur extraction.
2. Cliquez sur une facture extraite pour afficher tous les détails la concernant ainsi que l’image rattachée. Les informations, telles que le montant TTC, le montant de TVA et le fournisseur, ont été automatiquement extraites par Dext.
3. Cliquez sur Créer Règles fournisseurs pour mettre à jour les imputations d’un fournisseur.
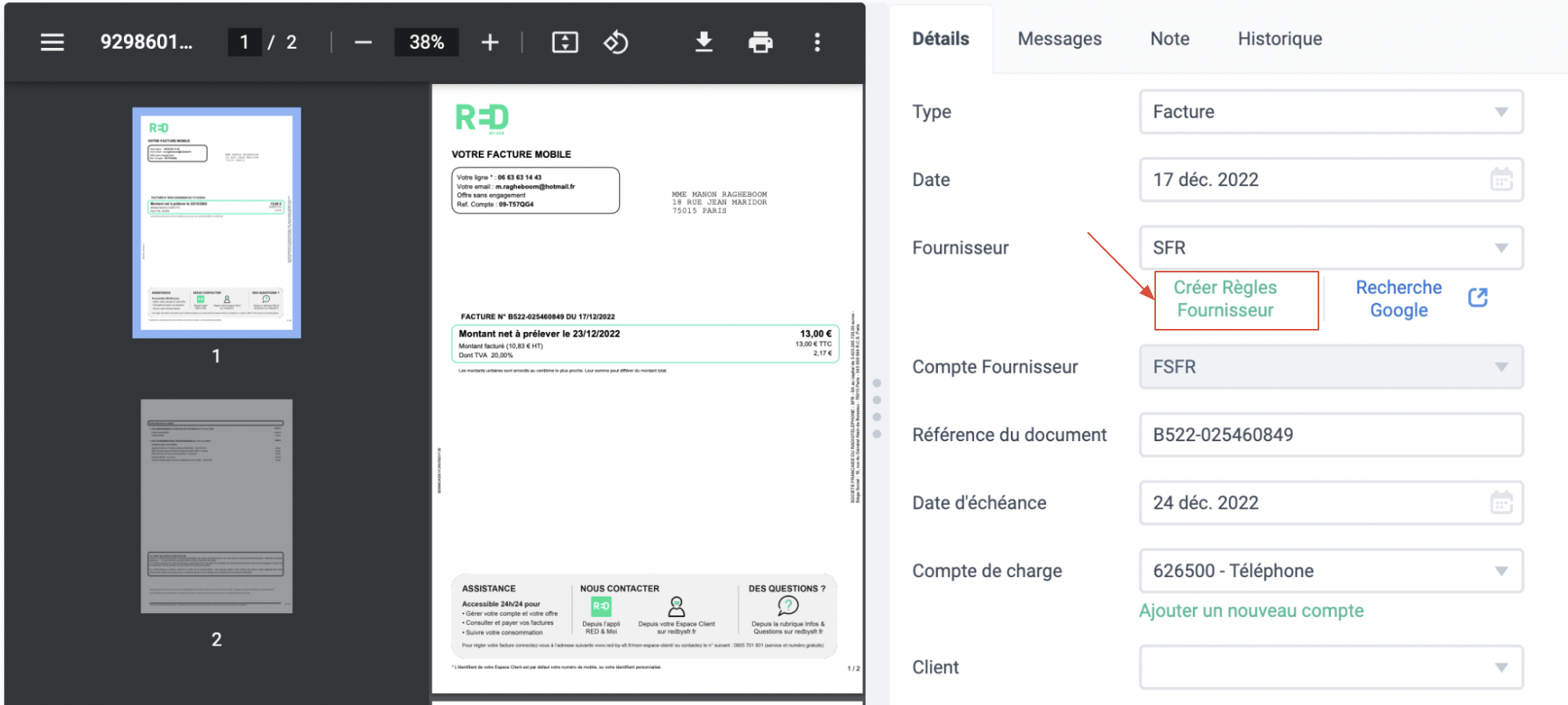
Exporter ses écritures comptables de Dext dans Agiris
1. Depuis votre Boite de Réception ou Archive, sélectionnez les factures que vous souhaitez télécharger et cliquez sur Exporter.
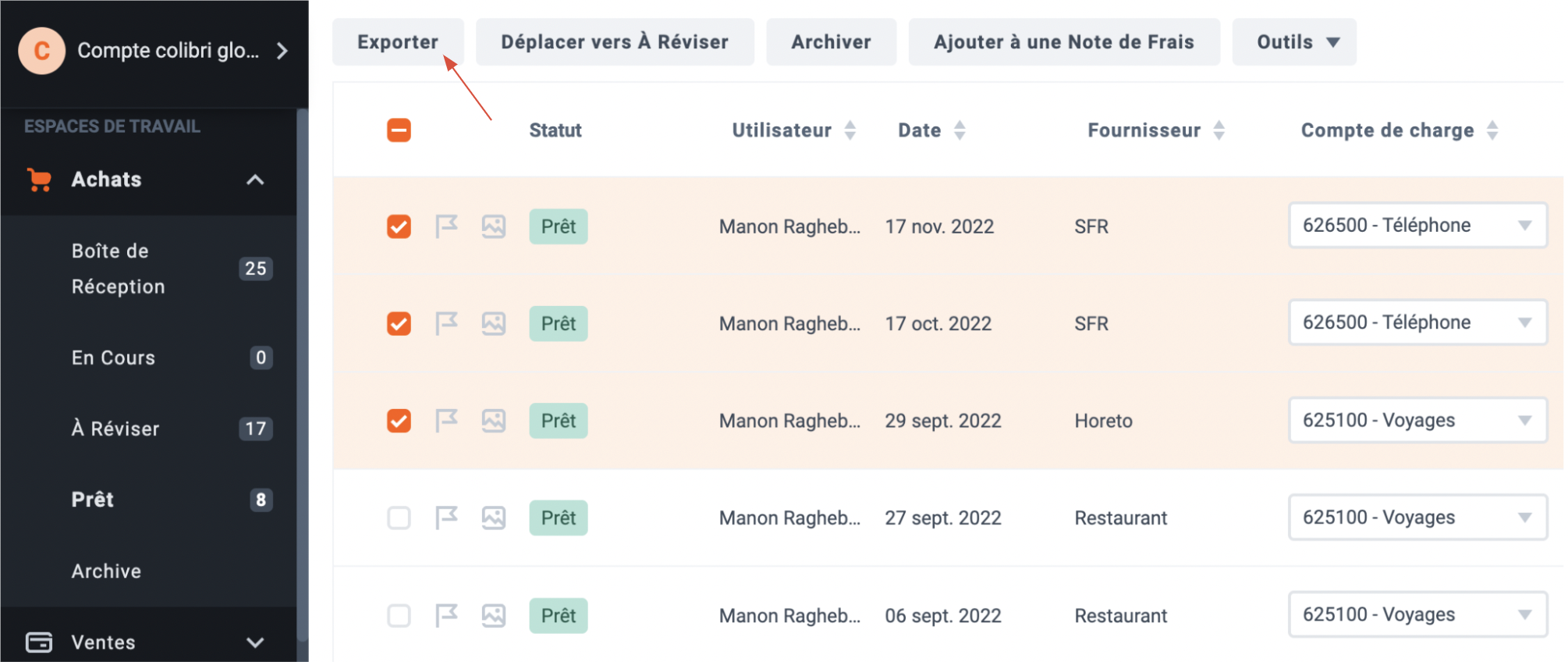
2. Dans la fenêtre qui s’ouvre, sélectionnez le format Agiris et cliquez sur exporter pour télécharger vos données.
Deux nouveaux champs à compléter apparaissent :
- Code du fichier : renseignez ici le code du fichier client dans Agiris concerné par l’export.
- Nom du fichier : renseignez le nom de ce fichier client dans Agiris.
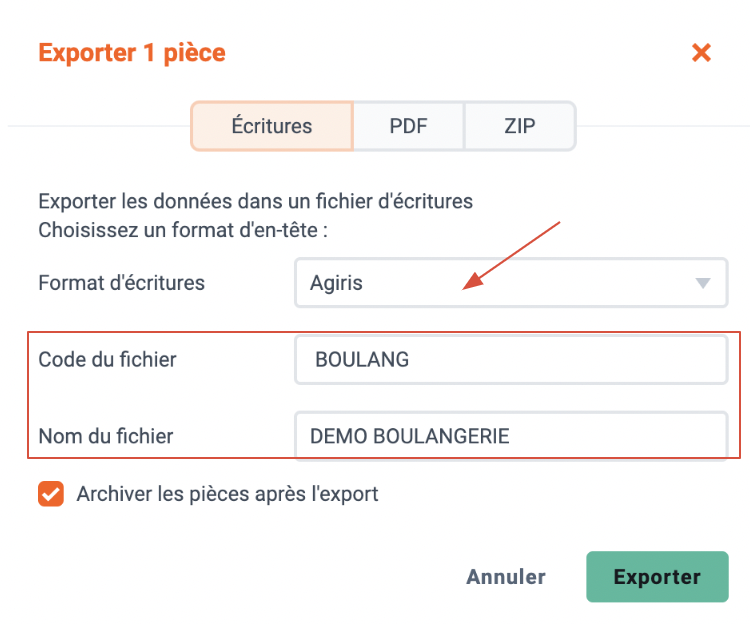
Pour trouver le code du fichier et le nom du fichier dans Agiris, ils sont affichés dans la barre de titre à côté du nom de l’application. Dans cet exemple il s’agit du dossier de code « BOULANG » et de nom « DEMO BOULANGERIE »

3. Cliquez sur Exporter. Vous retrouverez alors un fichier .dex dans vos Téléchargements avec le nom du fichier, le code et la date.

Localiser le dossier de synchronisation ISAcompta :
Assurez-vous de connaître l’emplacement du dossier Agiris dans lequel le fichier exporté sera placé. De cette manière Agiris importera automatiquement les données de l’export dans le fichier client concerné lorsqu’il sera ouvert.
L’emplacement par défaut devra être : <Dossier d’installation d’Agiris>IsaCowp.giMaj
- Placez ce fichier téléchargé dans le dossier de synchronisation ‘ISAcomptaThe’ localisé par défaut dans : <Dossier d’installation d’Agiris>IsaCowp.giMaj.
- Le fichier client Agiris doit être fermé durant cette manipulation. Votre fichier .DEX sera importé dans Agiris lorsque vous vous reconnecterez au fichier client.
- Une fois les données importées dans Agiris, le fichier .DEX doit être supprimé du dossier ‘Maj’.
- Pour importer vos images, vous pouvez voir une démo ici : lien vidéo.
Vos données sont importées avec les images associées de la même manière qu’un format FEC !
Si vous rencontrez des erreurs lors de l’import des données et souhaitez essayer de nouveau, changez le nom du fichier avant de relancer l’import, en ajoutant un numéro à la fin du nom du fichier par exemple.
Fonctionnalités non supportées avec cette version du format d’export Agiris :
- Devises multiples – sera ajoutée prochainement.
- Notes de frais
