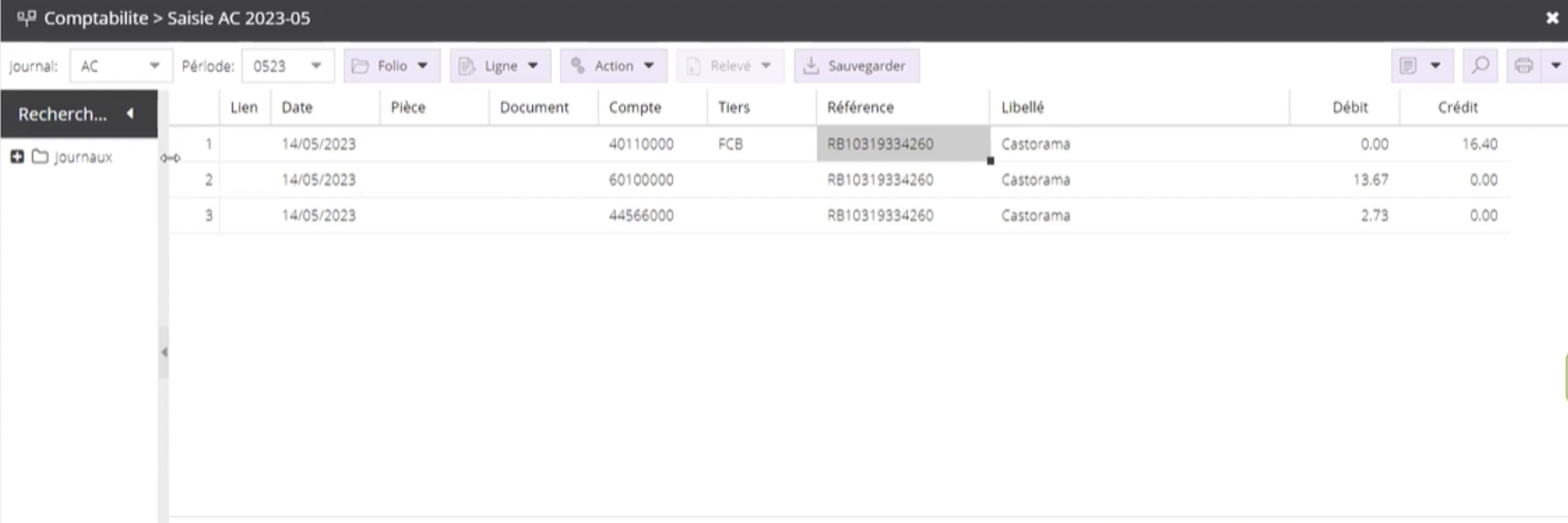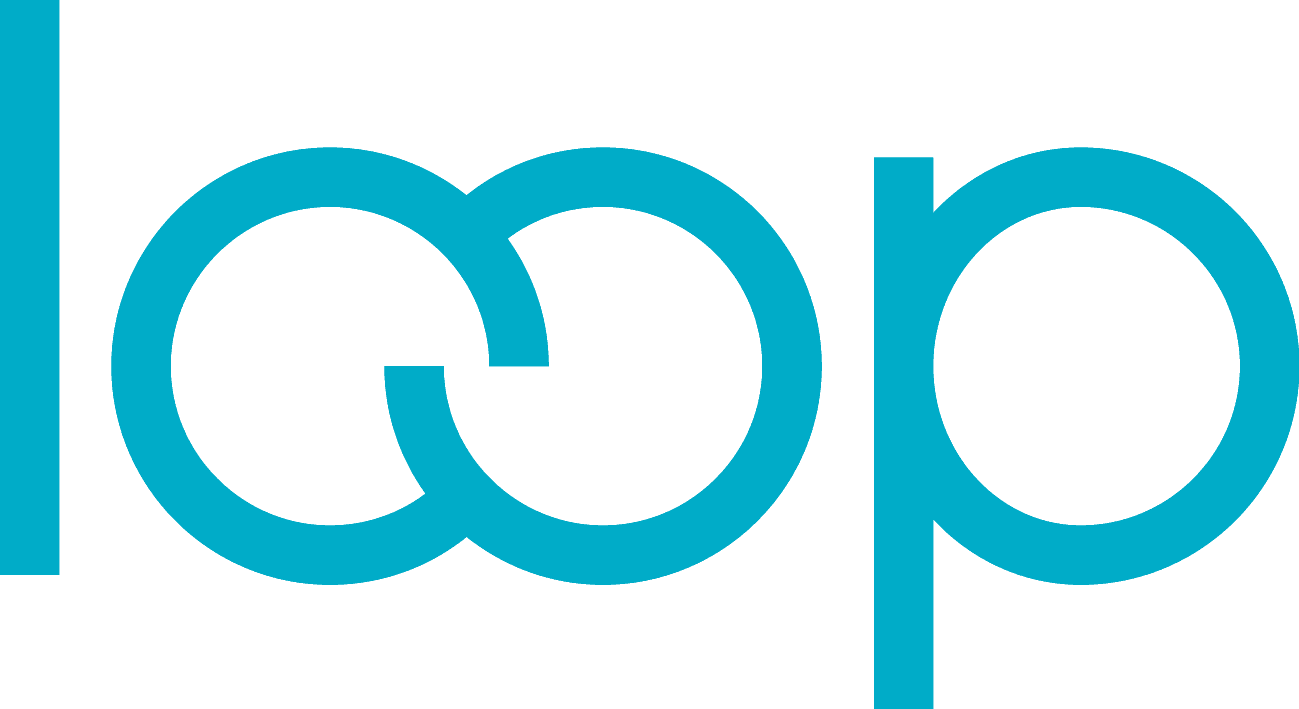Connectez votre compte ou dossier client par API à Cegid Loop pour envoyer directement depuis Dext, les écritures comptables dans Loop en fonction des paramétrages de Cegid Loop.
Suivez ces 4 étapes pour configurer la connexion et envoyer vos écritures :
- Connecter un compte Dext à Cegid Loop
- Personnaliser les paramétrages dans Dext
- Ajouter et réviser des factures sur Dext
- Envoyer ses écritures comptables de Dext dans Cegid Loop
💡Bonne pratique : Connectez-vous sur Cegid loop et sur Dext pour appliquer les étapes tout en suivant le guide. Ayez une facture à disposition pour vous permettre de bien connaître le processus de traitement.
Connecter un compte Dext à Cegid Loop
Connectez votre compte ou dossier client Dext à Cegid Loop prend moins de 3 minutes. Suivez les étapes suivantes.
✅ Prérequis sur Cegid Loop :
- Obtenir la clé API et la clé secrète via Cegid life
- Ajouter l’application Dext dans le
Note : Ces actions peuvent uniquement être réalisées par l’administrateur du cabinet (profil 5.0 et supérieur).
Générer la clé API
1. Connectez-vous sur l’adresse : https://www.cegidlife.com.
2. À partir de votre compte administrateur cabinet (par code SIC) à l’aide de vos identifiants passeport, accédez au profil de votre utilisateur.
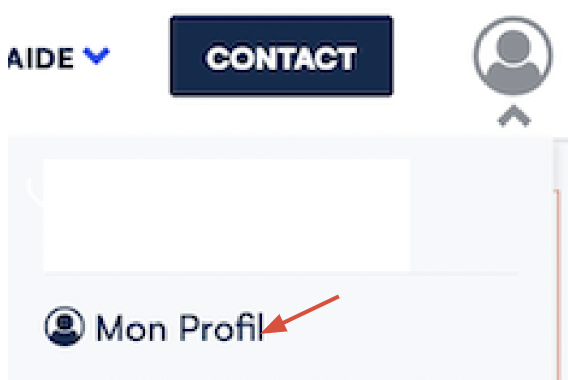
Accédez au catalogue de services et cliquez sur le bouton VOIR LA LISTE pour consulter le catalogue des services. Puis cliquez sur Générer une clé d’API.
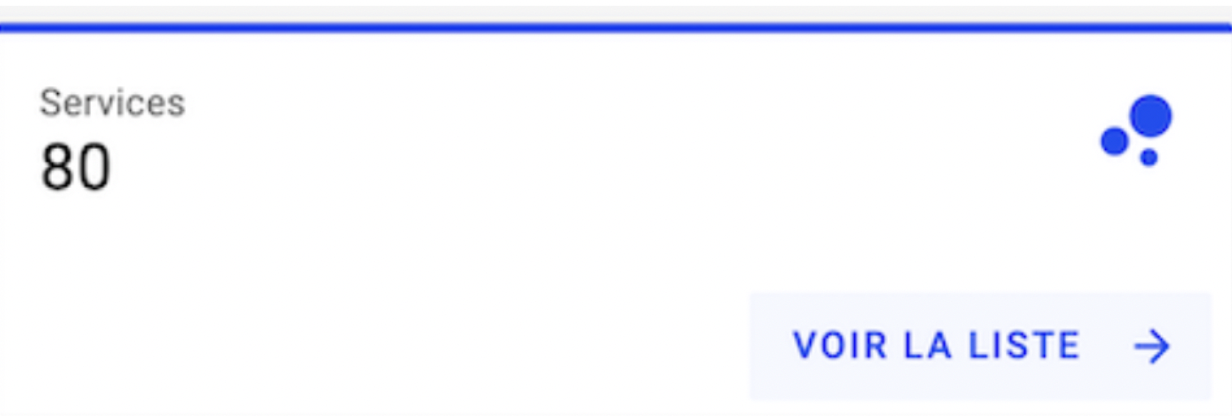

4. Dans la fenêtre qui s’ouvre, sélectionnez le service Loop APIKey Standard et nommez la nouvelle clé Dext. Enfin, cliquez sur Générer la clé d’API.
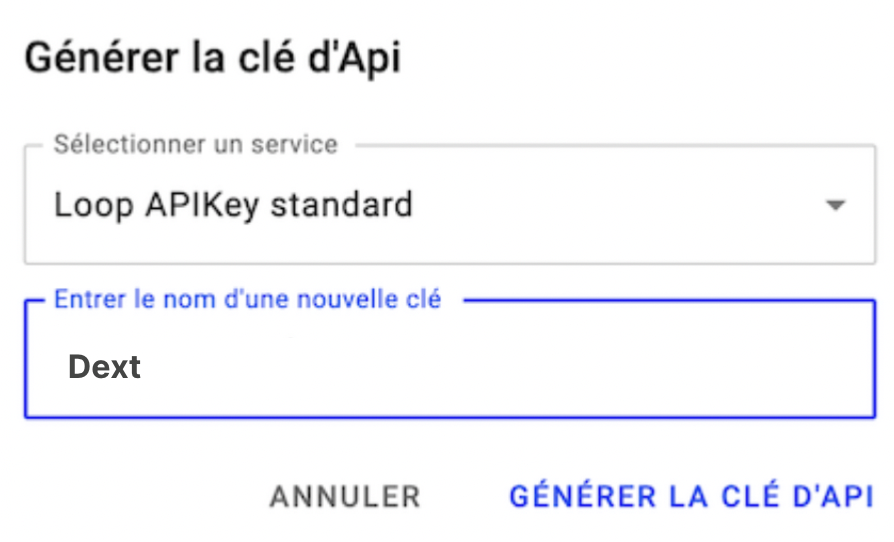
⚠ Important : enregistrez soigneusement votre clé d’API et le secret de la clé d’API. Ils ne seront plus visibles après avoir quitté ou actualisé.
Ajouter l’application Dext dans le Loop hub
1. Allez dans le ‘Loop hub’ via la roue crantée Paramètres en bas du menu latéral pour ajouter Dext.
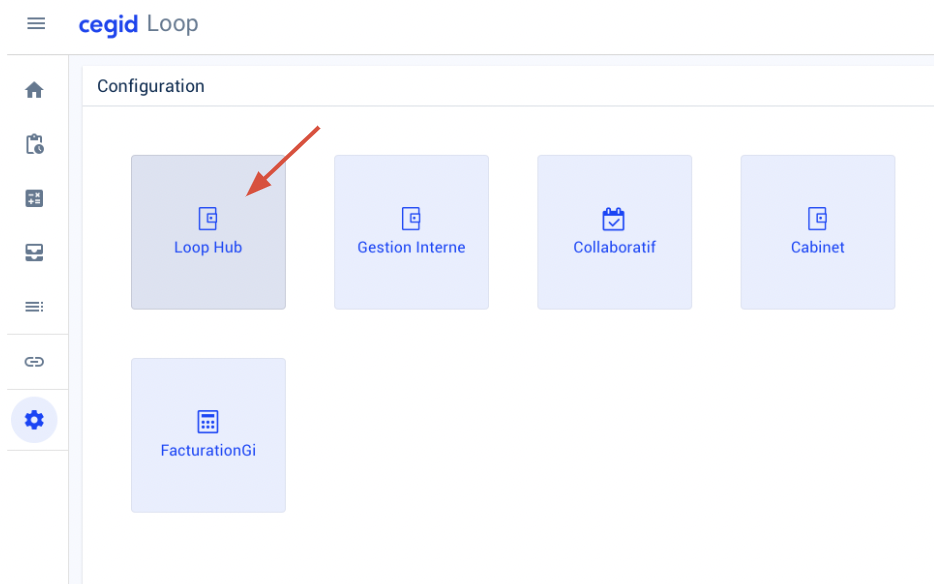
2. Pour ajouter une nouvelle application dans la liste des applications du cabinet, cliquez sur le bouton vert +.
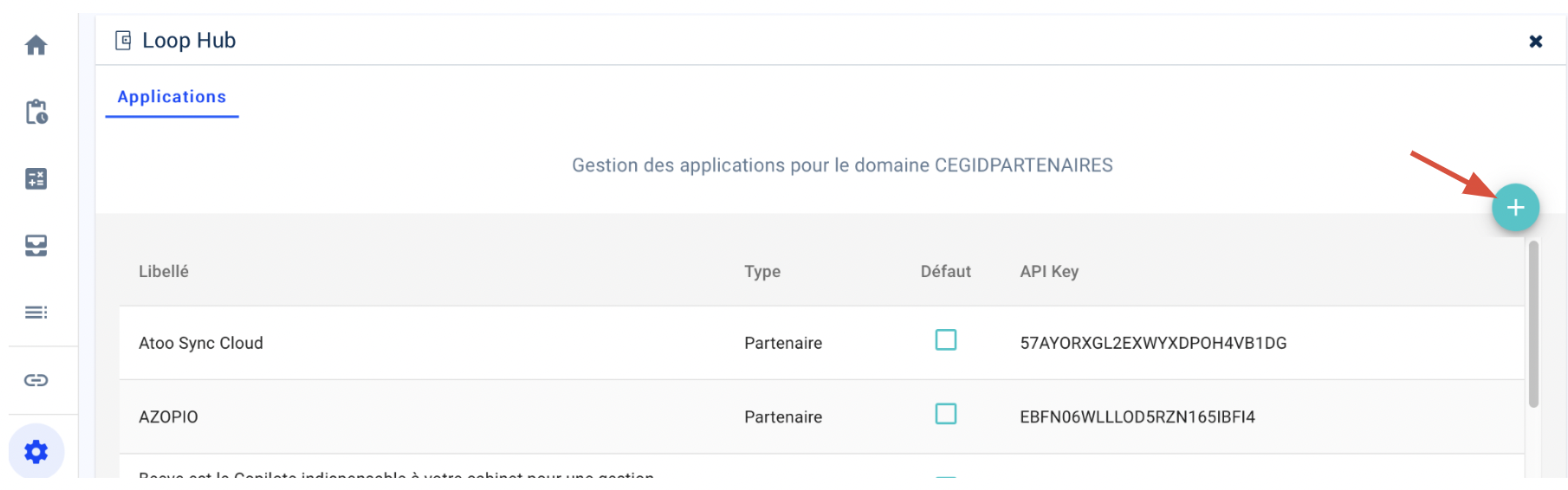
3. Dans la fenêtre qui s’ouvre, entrez les informations liées à la nouvelle application :
- Type = Partenaire (permet la connexion des dossiers avec un logiciel externe)
- Application = sélectionnez Dext
- API Key = Collez la clé d’API préalablement copiée en amont
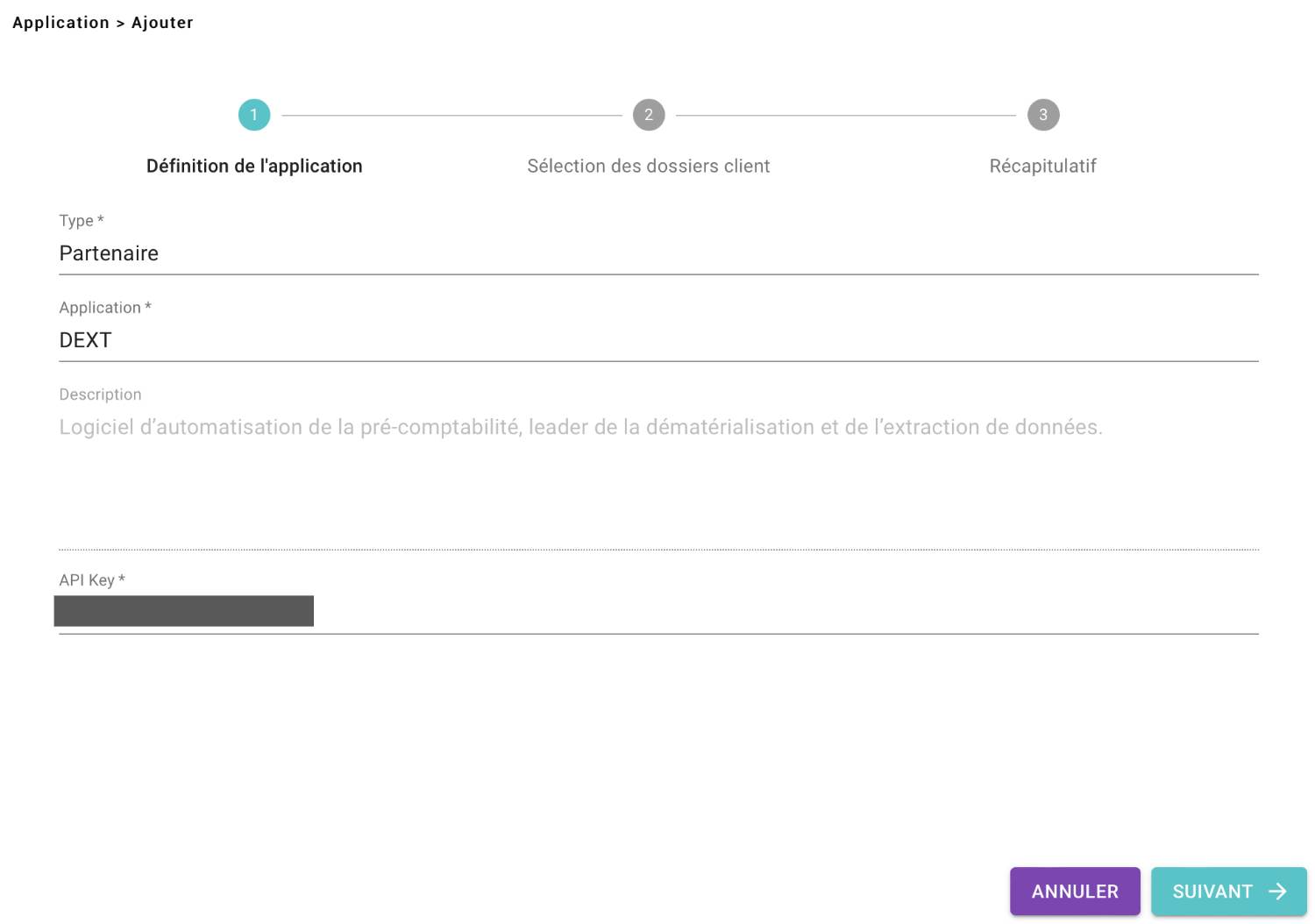
4. Sélectionnez ensuite les dossiers client que vous souhaitez rendre accessible pour la connexion par API.
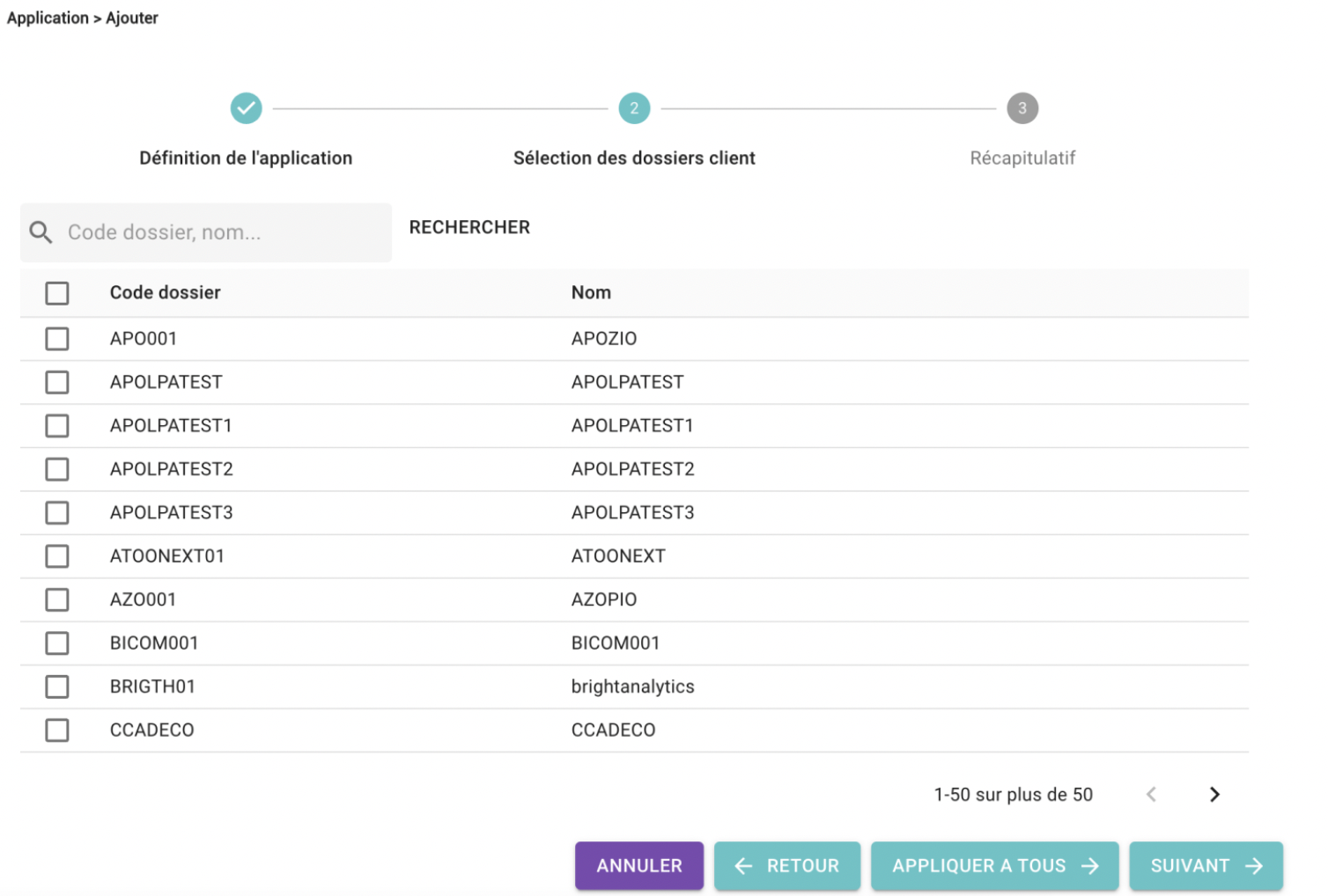
Récupérer le nom de domaine
Le nom de domaine vous sera demandé lors de la mise en place de la connexion dans Dext. Dans le Loop Hub, votre nom de domaine est affiché. Dans l’exemple ci-dessous, le nom de domaine est CEGIDPARTENAIRES.
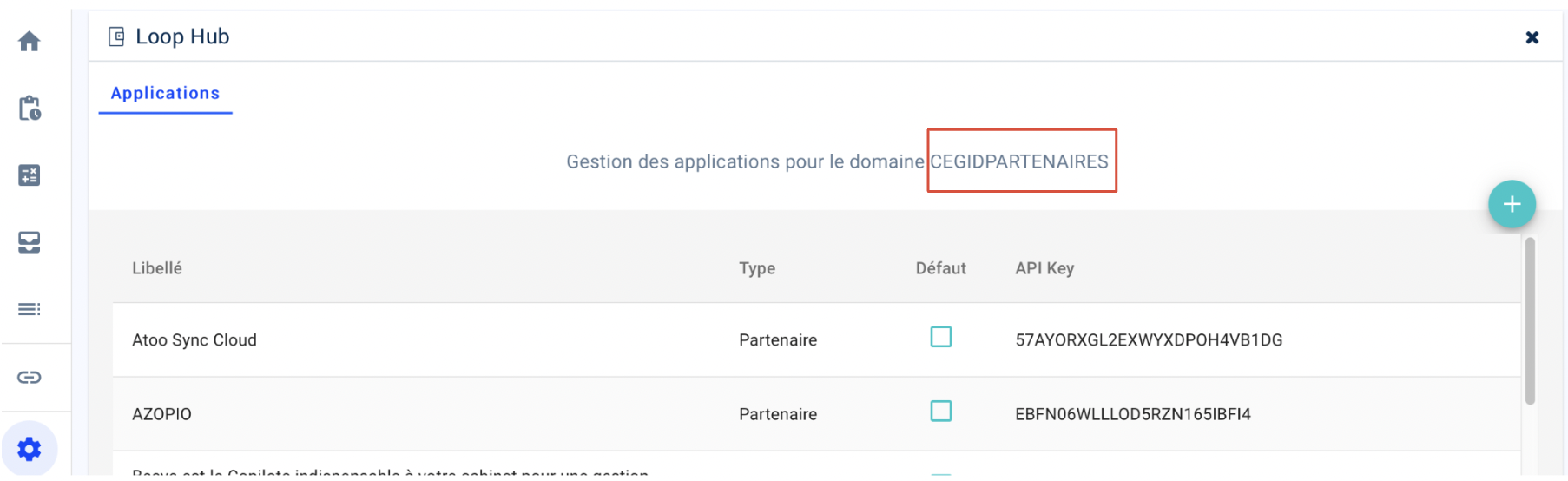
Dans Dext
1. Depuis votre panel d’aide au démarrage, cliquez sur Commencer pour importer ou créer un plan comptable, puis cliquez sur le carré de gauche pour lancer l’intégration.
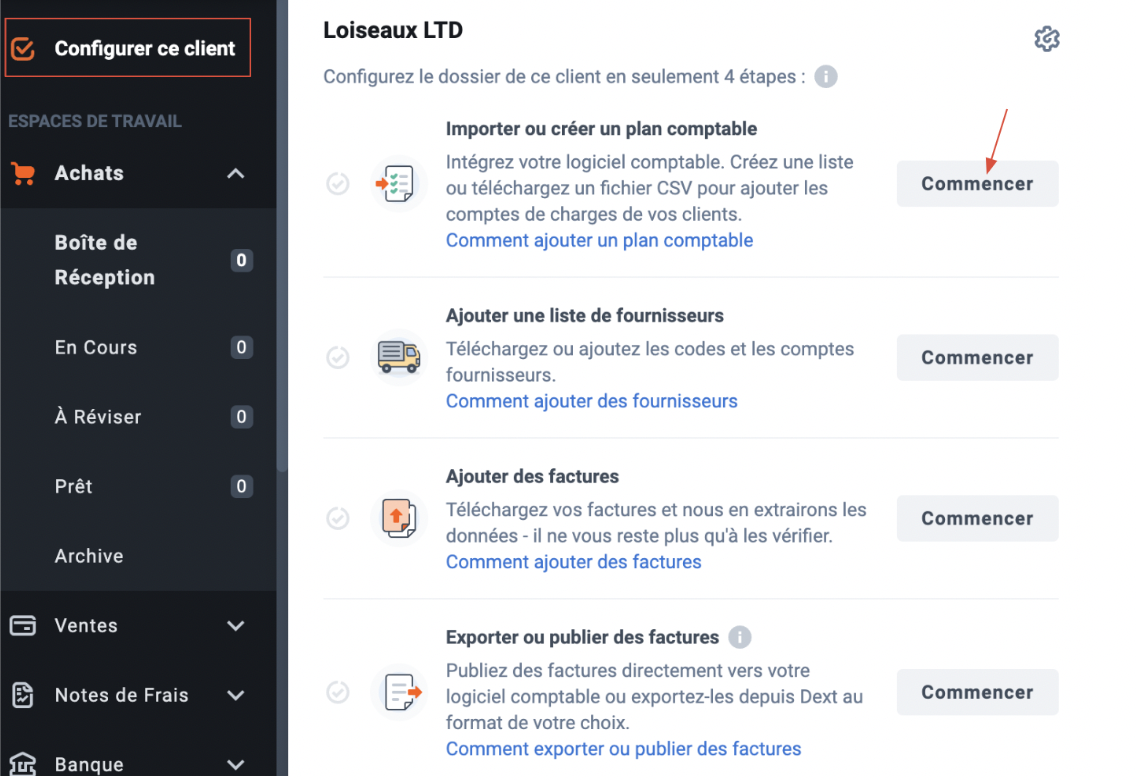
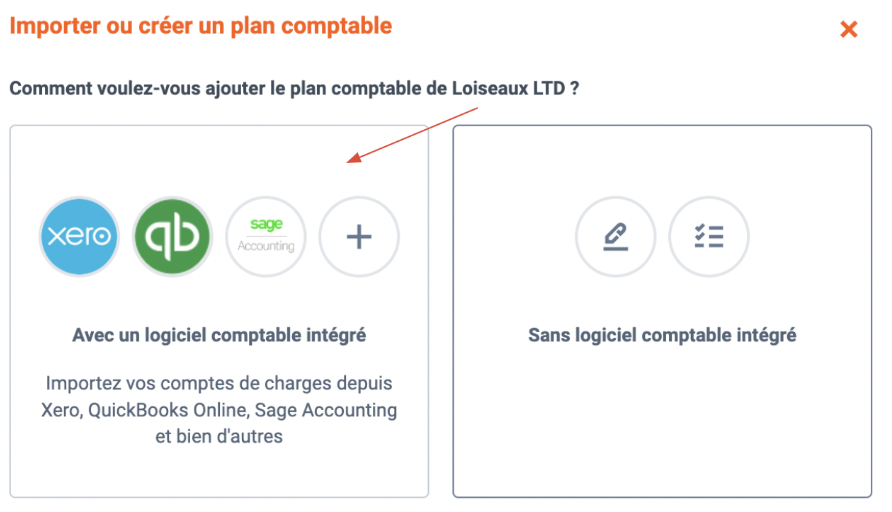
Vous serez redirigé vers la page Intégrations. Cliquez sur l’encart Loop. Dans la fenêtre qui s’ouvre, lisez les informations et cliquez sur Se connecter.
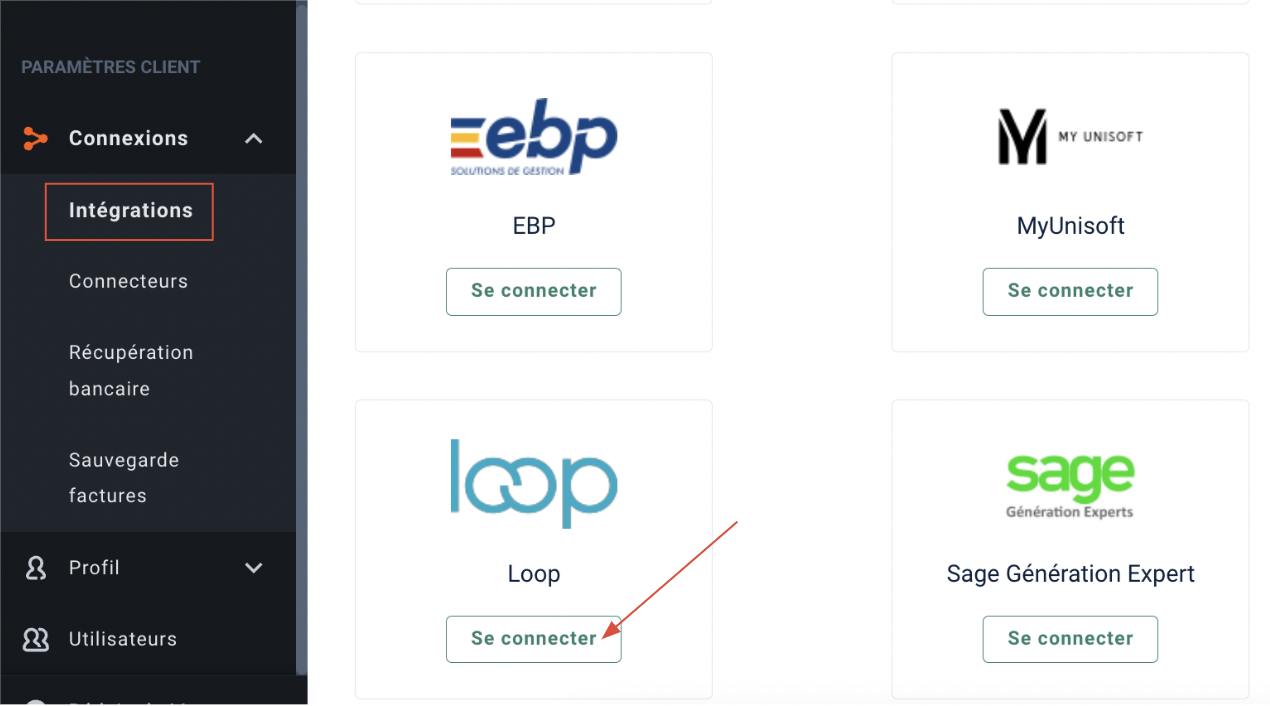
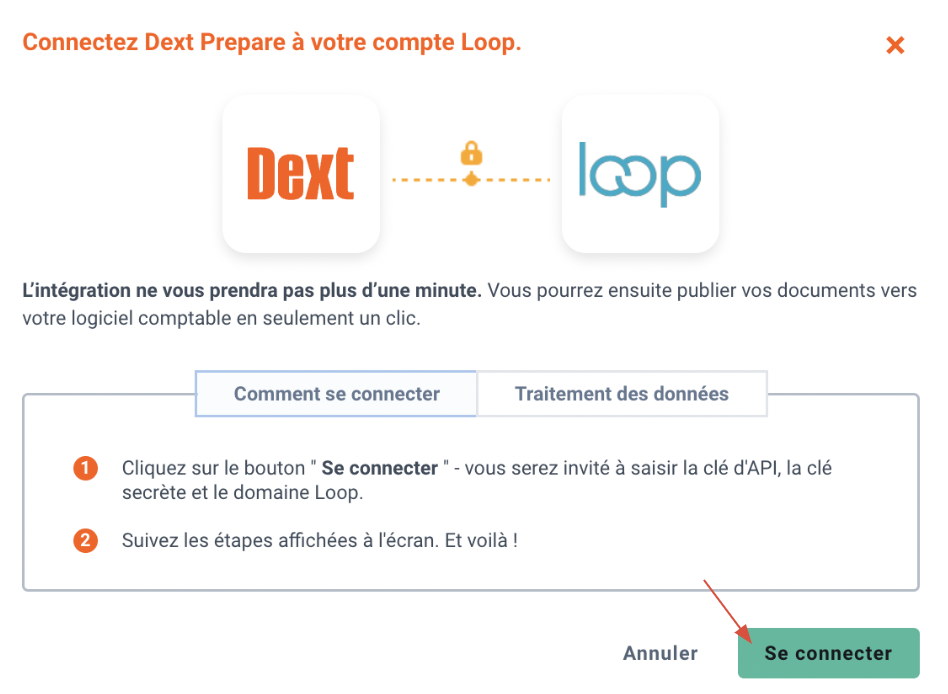
2. À l’étape suivante, renseignez les 3 informations préalablement copiées de Loop à l’étape Prérequis sur Loop :
- La clé d’API
- La clé secrète
- Le domaine
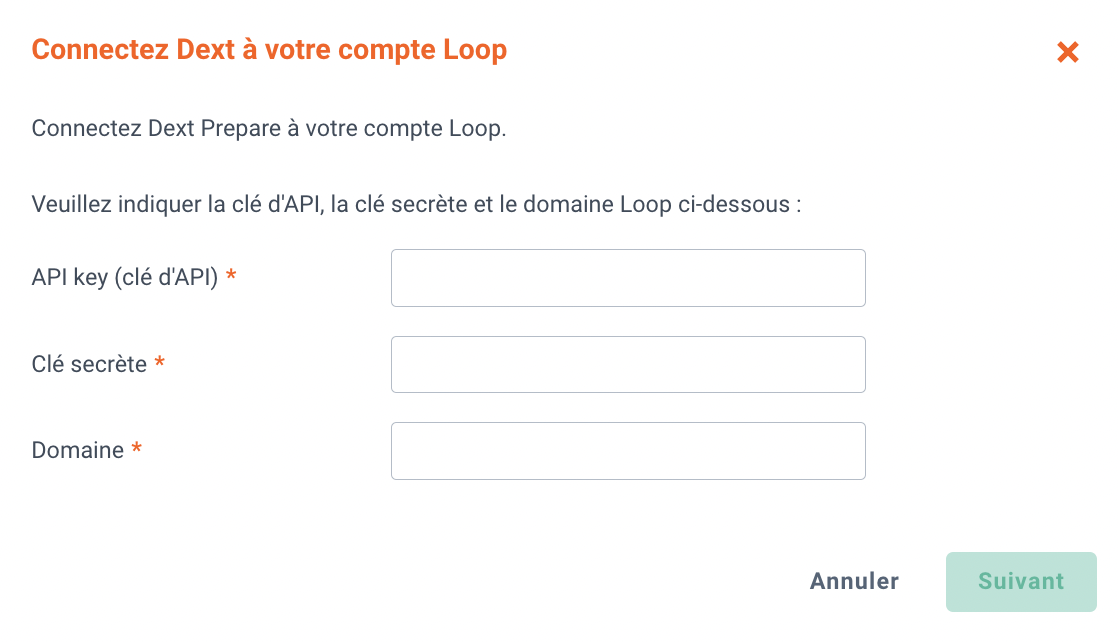
3. Ensuite, sélectionnez dans le menu déroulant le compte client Loop correspondant au compte Dext que vous souhaitez relier et cliquez sur Suivant.
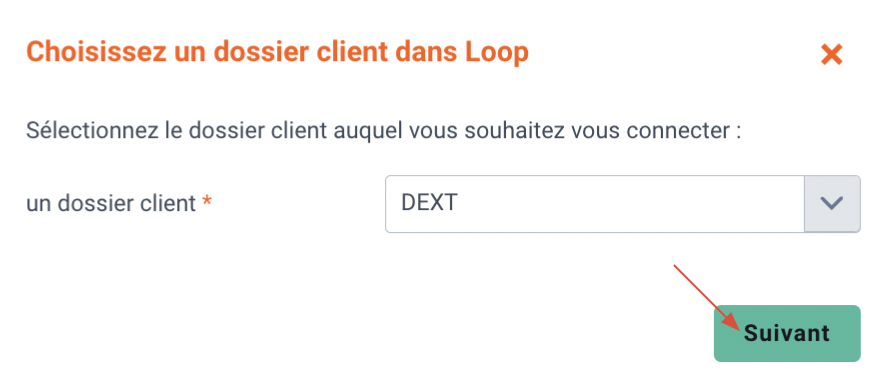
L’intégration est terminée ! Dext vient de récupérer automatiquement (Cela peut prendre quelques minutes avant de les voir remontées) :
- Vos comptes généraux
- Vos fournisseurs et clients
- Les produits et services
- Les axes analytiques
Personnaliser les paramétrages dans Dext
Une fois la connexion réalisée, la page intégration affiche le nom du compte Loop connecté ainsi que les paramètres généraux nécessaires pour publier vos factures dans Loop.
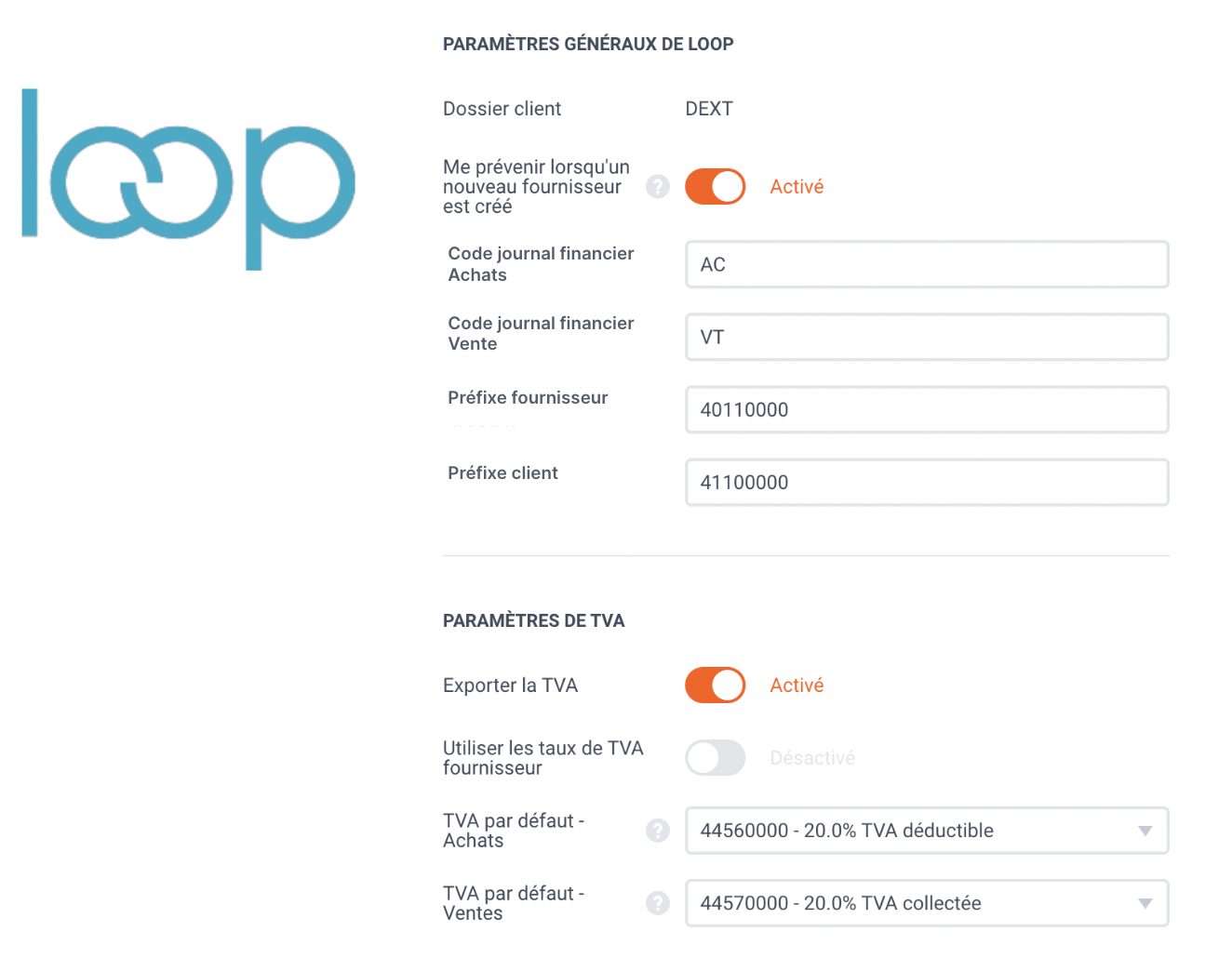
Paramètres généraux
- Choisissez si vous souhaitez être notifié lorsqu’un nouveau fournisseur est créé.
- Code journal financier (Achats) : Le code journal à utiliser pour les factures d’achats, ex : ACH.
- Code journal financier (Ventes) : Le code journal à utiliser pour les factures de Ventes, ex : VTE.
- Préfixe fournisseurs : Ce qui est utilisé devant le nom du fournisseur, ex : F ou 401.
- Préfixe clients : Ce qui est utilisé devant le nom du client, ex : C ou 411.
Paramètres de TVA
Renseignez les taux de TVA par défaut pour permettre à Dext d’envoyer vos écritures à Loop. Pas d’inquiétude, ces taux renseignés n’ont pas la priorité sur les taux renseignés au niveau du Fournisseur/client ou dans le détail de la facture.
- TVA par défaut – Achats : La TVA est utilisée lorsque Dext extrait un montant de TVA sur une facture d’achat
- TVA par défaut – Ventes : La TVA est utilisée lorsque Dext extrait un montant de TVA sur une facture de vente
TVA Intracom
Dans Loop espace Comptabilité > Préférences > Taux de TVA, assurez-vous que les comptes soient bien paramétrés pour que Dext puisse comprendre que c’est de l’autoliquidation.
Ainsi, le régime doit être “Autoliquidation” et les champs TVA collectée et TVA déductible doivent être bien remplies, comme dans l’exemple ci-dessous.

Section Auto-publication :
Dext recommande de mettre en place la publication automatique au niveau du fournisseur lorsque des règles d’affectation sont mises en place. Pour tout savoir sur l’auto-publication, voir notre guide complet.
Ajouter et réviser des factures sur Dext
1. Utilisez ensuite les différentes méthodes de d’ajout de documents et retrouvez les factures en boîte de réception pour retrouver les documents après leur extraction.
2. Cliquez sur une facture extraite pour afficher tous les détails la concernant ainsi que l’image rattachée. Les informations, telles que le montant TTC, le montant de TVA et le fournisseur, ont été automatiquement extraites par Dext.
3. Cliquez sur Créer Règles fournisseurs pour mettre à jour les imputations d’un fournisseur.

Envoyer ses écritures comptables de Dext dans Loop
Les factures avec le statut vert ‘Prêt‘ ne nécessitent pas de révision de votre part, Dext a bien tous les champs nécessaires à la publication de renseignés.
Les factures en orange ‘À réviser‘ doivent être vérifiées avant d’être publiées. Le champ manquant pour pouvoir publier sera surligné en orange :
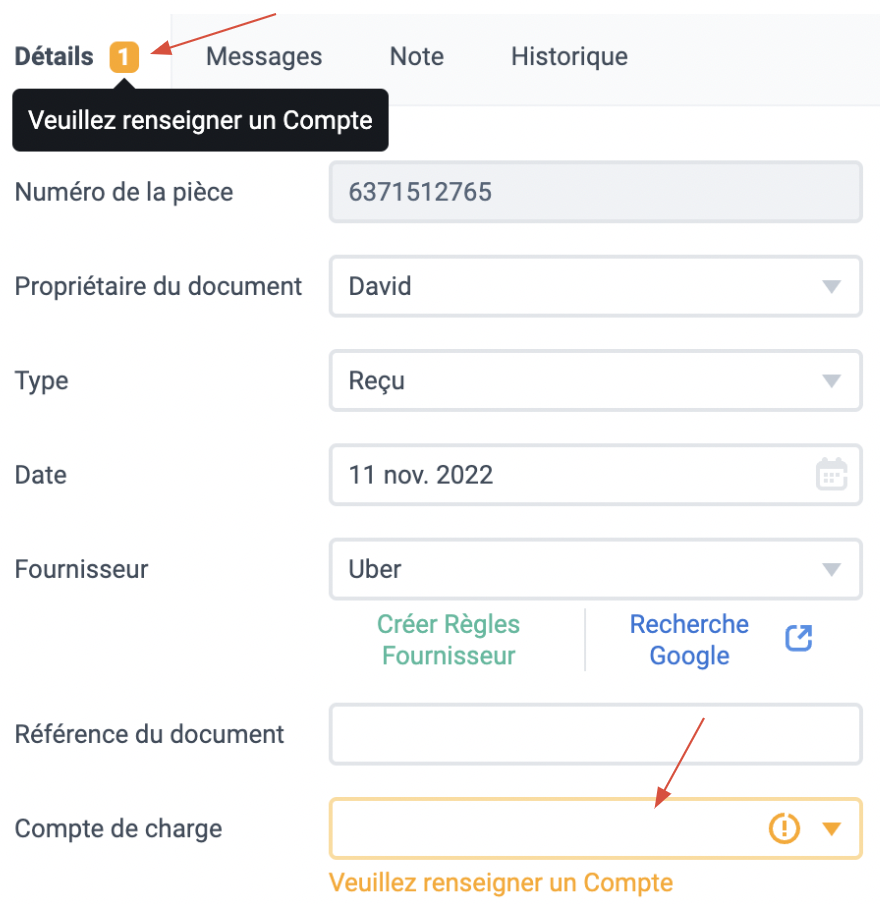
Une fois votre facture prête à être envoyée dans votre logiciel. Cliquez sur Publier depuis la page de détail de la facture.
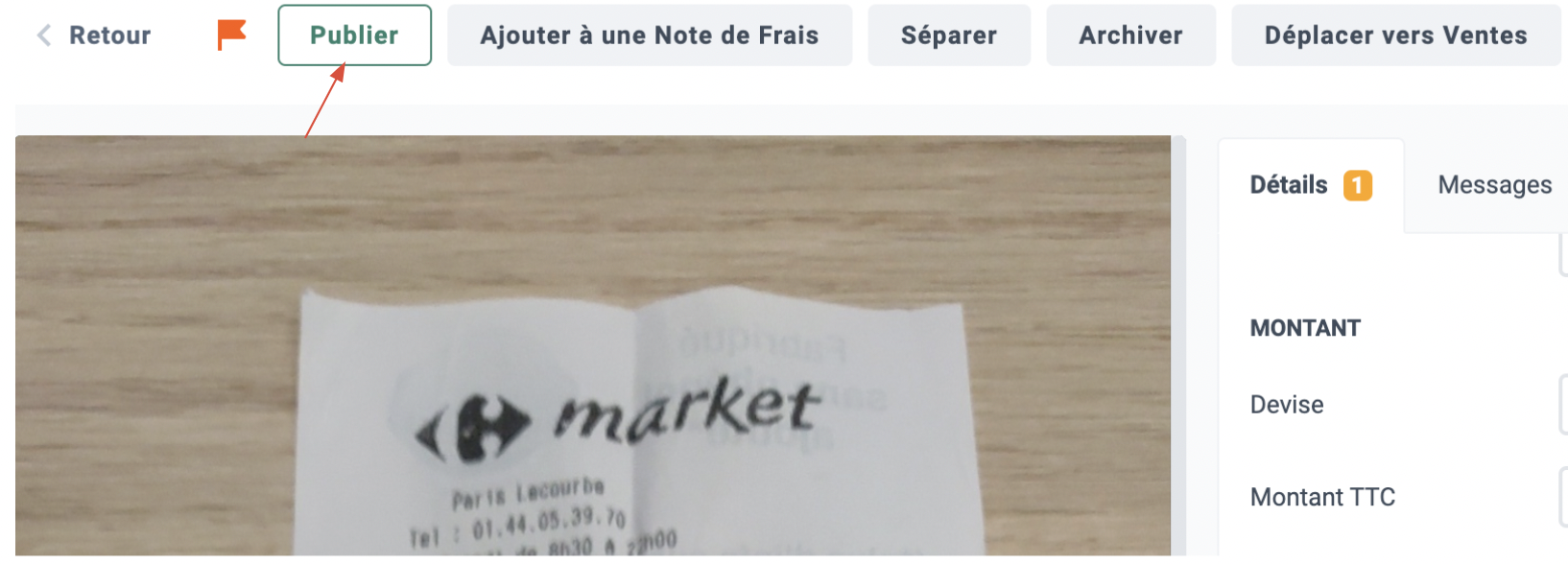
Vous pouvez aussi publier plusieurs factures directement depuis votre boite de réception. Sélectionnez les factures prêtes à l’aide des cases à cocher et cliquez sur Publier.
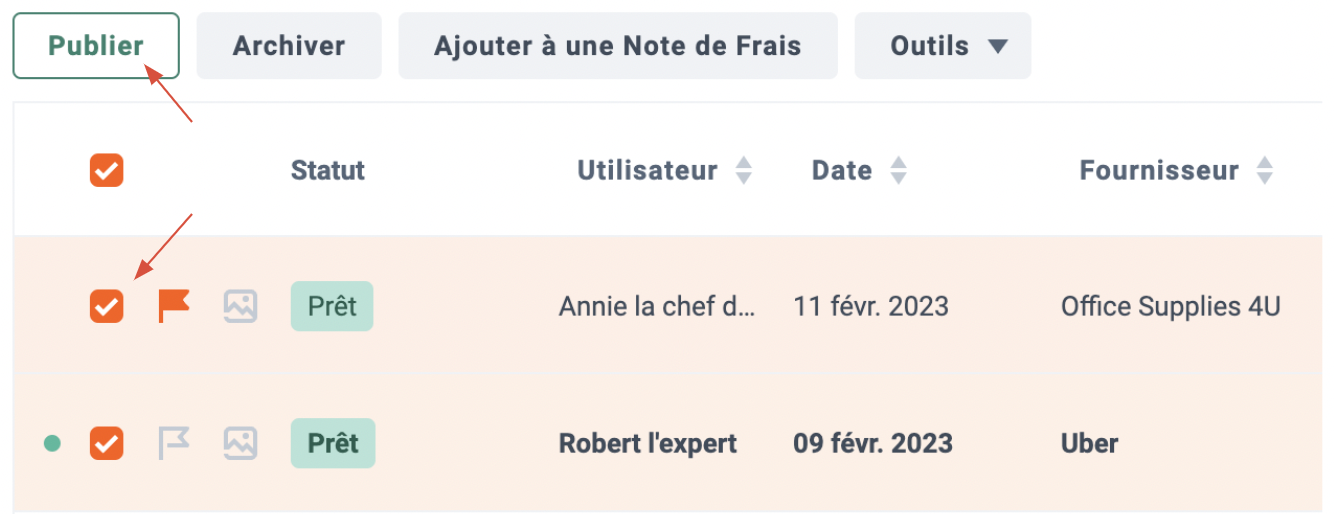
Vous recevrez une notification sur Cegid Loop pour visulaliser / valider les écritures provenant de Dext. Ensuite, vos écritures ainsi que l’image de la facture sont affichées dans Cegid Loop :