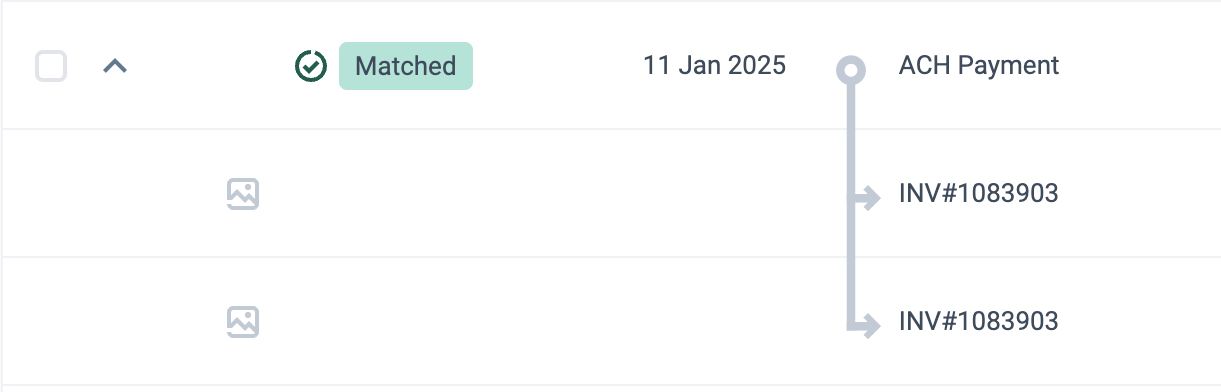Use bank match to avoid duplicating transactions in your Tax Reports.
Dext will automatically detect potential matching items for transactions, which can then be reviewed and confirmed. Transactions and items can also be manually matched if no match is automatically found.
Automatic Bank Match
To use bank match:
- Go to Bank in the sidebar, then Transactions.
- If Dext has a suggested matching item for a transaction, there will be a yellow ‘Match found’ label in the ‘Match’ column next to the transaction. The match will be located based on the transaction amount and date for reconciliation.
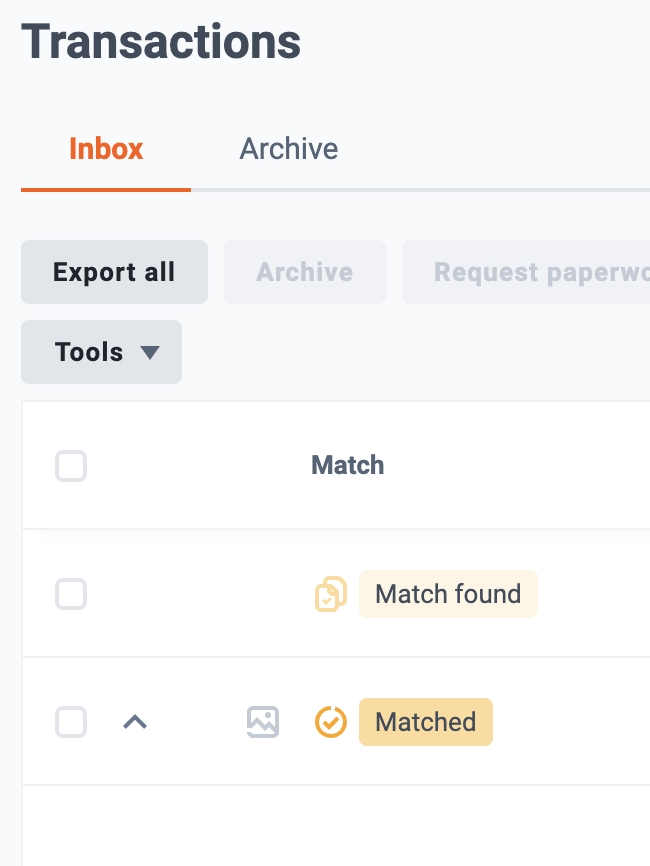
- Hold your mouse cursor over the ‘To review’ label to view the possible actions:
- Eye Icon: Click this to see the details of the invoice suggested by Dext in a new tab
- Match Icon: Click this to match the bank transaction with the suggested item
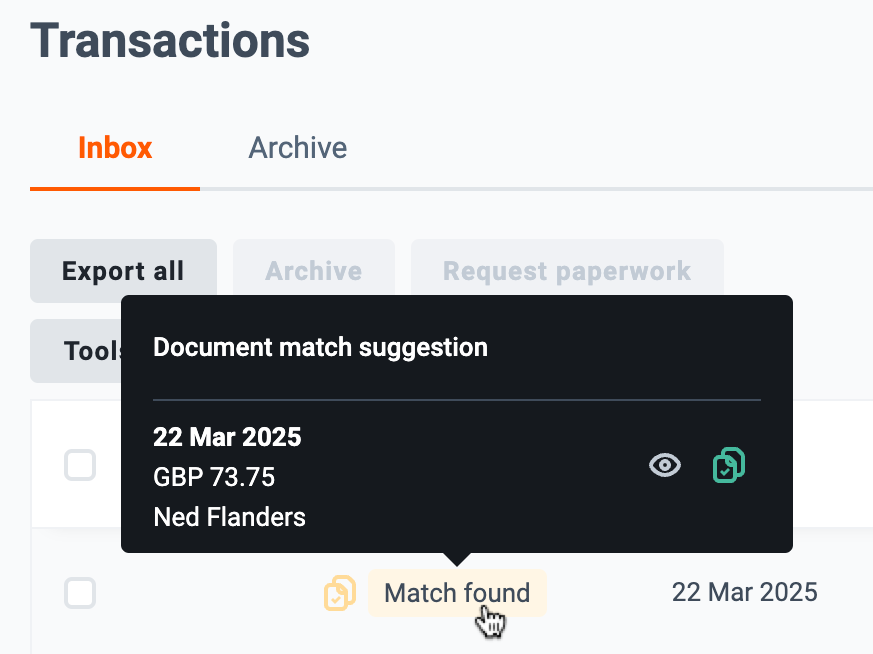
Note: if the bank transaction amount exceeds the total amount of the matched item(s), the overpaid difference can be accounted for by adding an adjustment. You will be prompted to do this when relevant.
When the match is confirmed the transaction will then show as ‘Matched’ in the Match column.
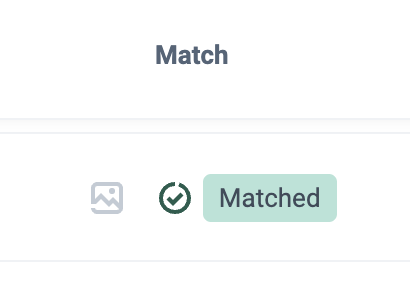
The matching item will be marked as ‘Paid’ in the PAYMENT section of the item’s details page.
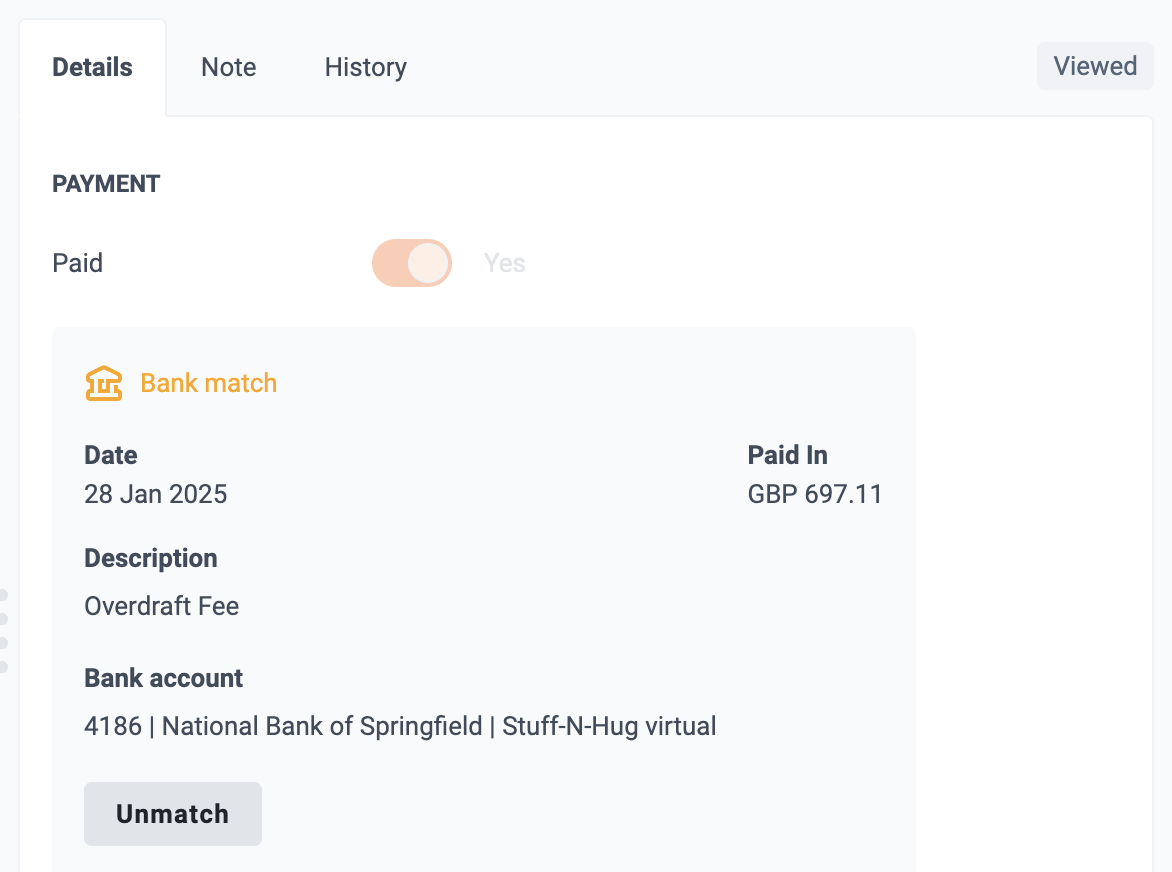
Manual Bank Match
If Dext has not automatically found a match you can manually make one.
To manually match a transaction to an item in Dext:
- In the Transactions tab, when Dext has not found a matching item for the transaction, the ‘Match’ status will be grayed out.
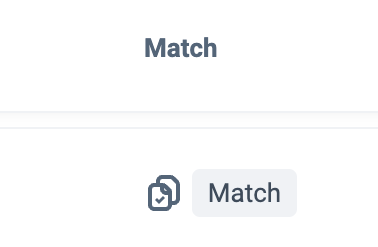
- Click Match, and a window will open and show a list of all items in the Inbox. Select the item(s) you wish to match the transaction with, then click Match.
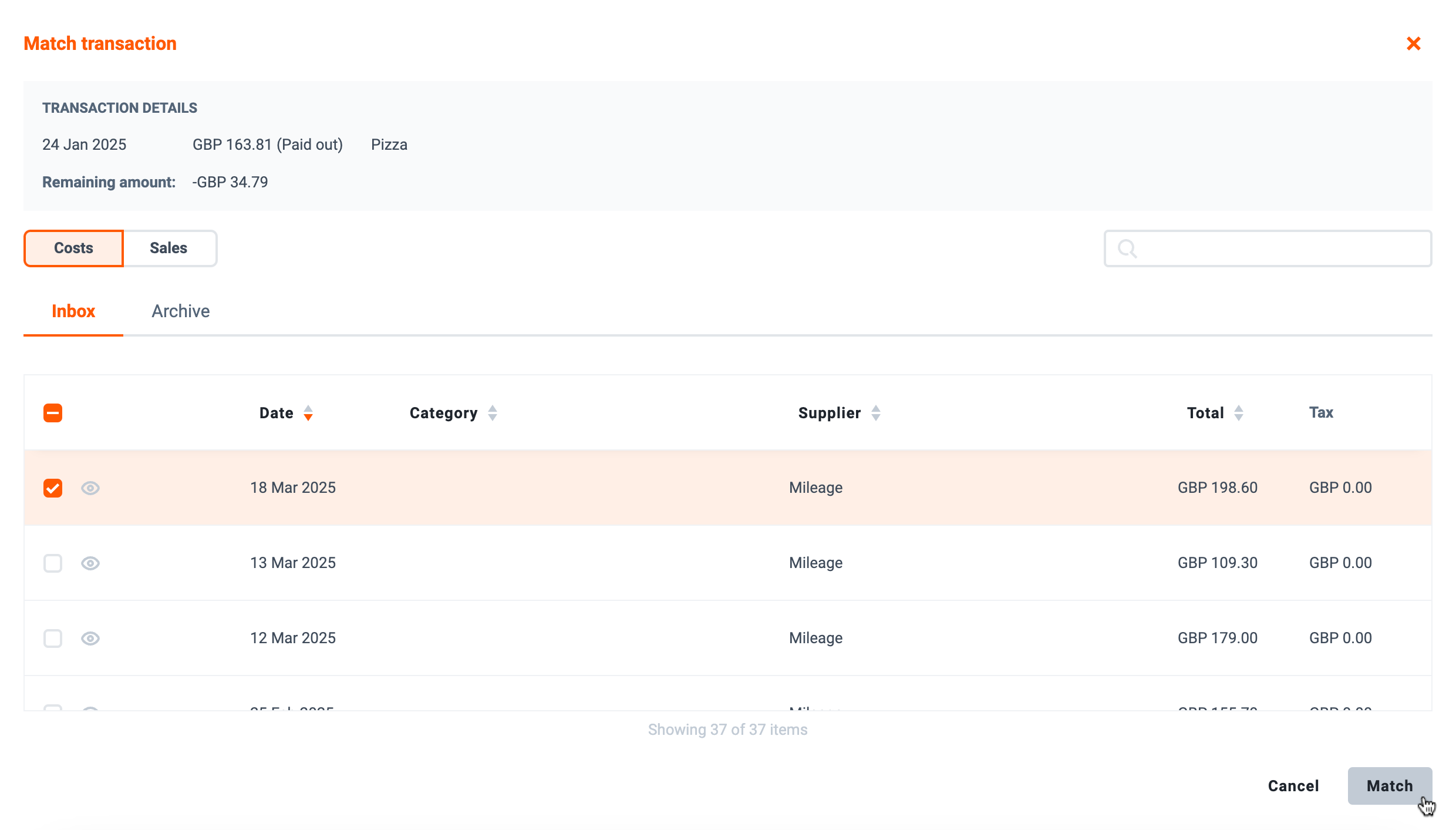
Once the match is made, the transaction will then show as ‘Matched’ in the Match column. If multiple invoices were selected the matched items will be listed beneath the transaction.