Add your bank data to Dext by uploading a bank statement or sync your data automatically by connecting to a bank feed.
Before you can submit a statement, a bank account must be created.
If you connect to a Bank Feed, a bank account will be created automatically.
Note: You must be an admin user in order to use these features.
How to Add a Bank Account
Before you can submit a statement, a bank account must be created.
To create a Bank Account, follow these steps:
1. Go to Bank in the sidebar, then Bank Accounts.

- Click the Add bank account button at the top of the page.

- Select to add a bank account Manually and click Continue. If you want to connect a bank feed, follow the steps in the ‘Connecting to a Bank Feed’ section below.

- Select the Bank, enter the account name and number and select the currency. When ready click Continue.

The account will now be created. You can Edit or Delete an account at any time by clicking Manage next to the account on the list.
You’re now ready to upload a bank statement.
Uploading Bank Statements
Upload your PDF bank statement to Dext and have every transaction extracted to your Dext account. See a list of supported banks for Bank Statement Extraction here.
Note: Each plan has a limit on Bank Statement extraction. Exceeding this limit may result in additional charges.
This process can take up to 24 hours to complete, but overall 75% of statements are processed in under 4 hours. Submitting a scanned pdf bank statement tends to take longer on average. A digital or native PDF upload results in a much faster extraction and may be processed in just a few minutes.
To upload a bank statement:
- Click the green Add Documents button.

- The Adding documents sidebar will appear. Select the Bank tab.

- Select the bank account that matches the bank statement.

- Click to select your files from your computer or drag and drop the files on to the green area.
Ensure that each file only contain one Bank Statement for that account.

Please note: the file size limit is 50MB, with a page limit of 300 pages, and a minimum 200dpi resolution for an original scanned statement.
Connecting to a Bank Feed
Connect Dext to your bank account and have a live feed of bank transactions to compare against submitted documents in near real-time.
Availability: UK, France & North America.
Dext’s Bank Feeds are securely powered by our software partner Plaid and are free of charge to use.
If you encounter any errors when connecting your bank feed,take a look at the Plaid Error Messages page.
To connect to a bank feed:
- Click the Add bank account button at the top of the page.

- Select Connect to bank, and click Continue.

- Read the summary of data that Dext will need access to when setting up a bank feed. When ready click Continue to Plaid.

- The next screen will take you to the Plaid bank connector. Read the summary of data that will be accessed by connecting, then click Continue.

- Select your bank.

- Scan the QR code or click ‘Go to your bank website’, then follow the steps to log in to your account.

- Once you’ve completed the connection, the bank feed will be listed on the Bank accounts page, labelled with ‘Bank Feed’ in the ‘Source’ column.

Note: Bank Feeds won’t pull through statements, they’ll pull through individual transactions.
Once we pull transactions from a Bank Feed connection, these will be found under the Transactions page under the relevant Bank account.
These can be filtered based on amount and date range, exported and imported to the accounting software.
Viewing your Bank Transactions
Once you’ve uploaded a bank statement, these will be found under Statements and then Collected under the Bank section.
This will then be moved to Processed once the data has been extracted from the statement.
If you have multiple bank accounts, you’ll need to switch between them using the drop down list to view statements for each account.
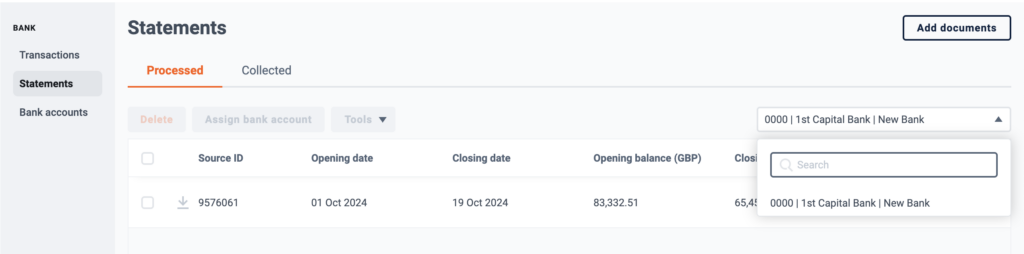
You’ll find the individual transactions from bank statements under Transactions. You’ll need to select the relevant bank account from the drop down list if you have multiple accounts.
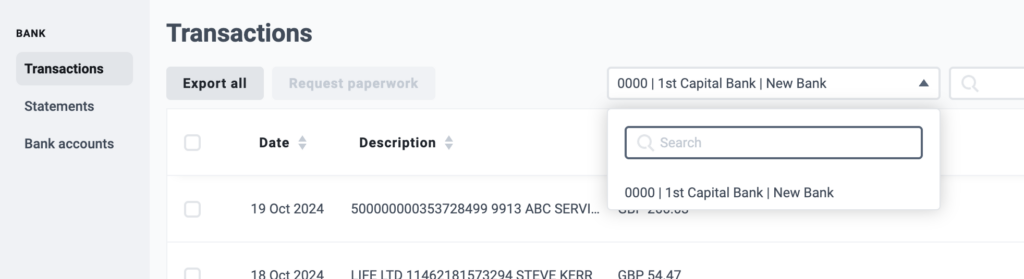
If we’ve rejected a Statement, it’ll remain under Statements, Collected and you’ll be able to see the reason for this by hovering over the status.
Note: Bank Statements cannot be published, you’ll need to export them and then upload it in your accounting software.
