Manually add a document to the Solo space for transactions that don’t have a receipt.
This article is relevant to the enhanced Dext experience. You can access the article for the legacy Dext experience here.
You can add a document manually via the web app or the mobile app.
Web App
To add a document manually via the web app:
- In the Costs or Sales workspace, click the Create document button at the top of the page.
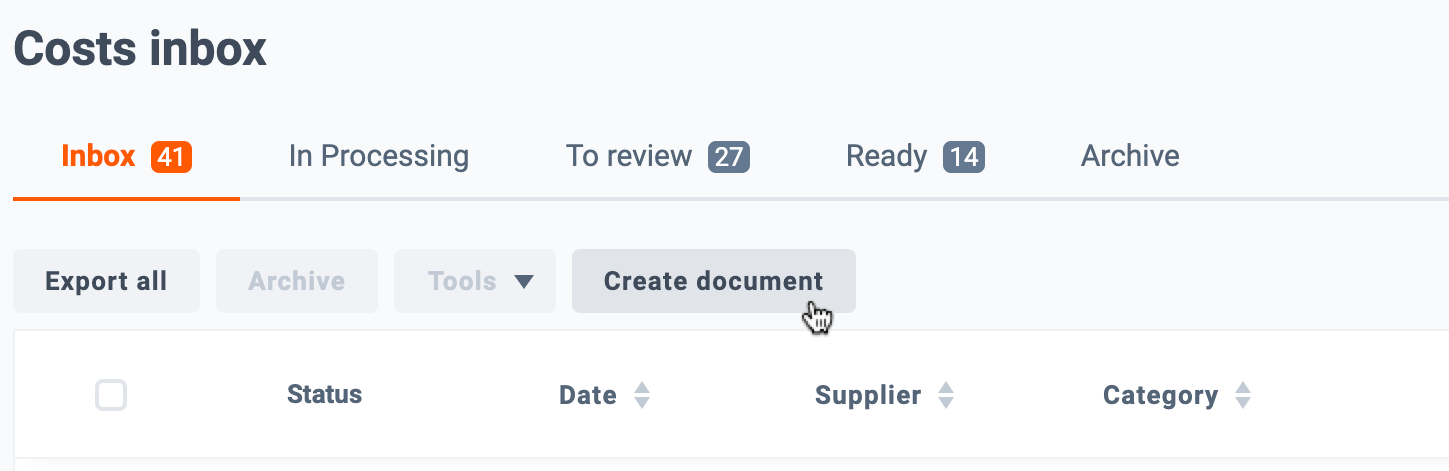
- Next, enter the information you wish to include in the document, including the document owner, date, supplier, category, currency and amount among others.
When you’ve added the necessary information, click Create.
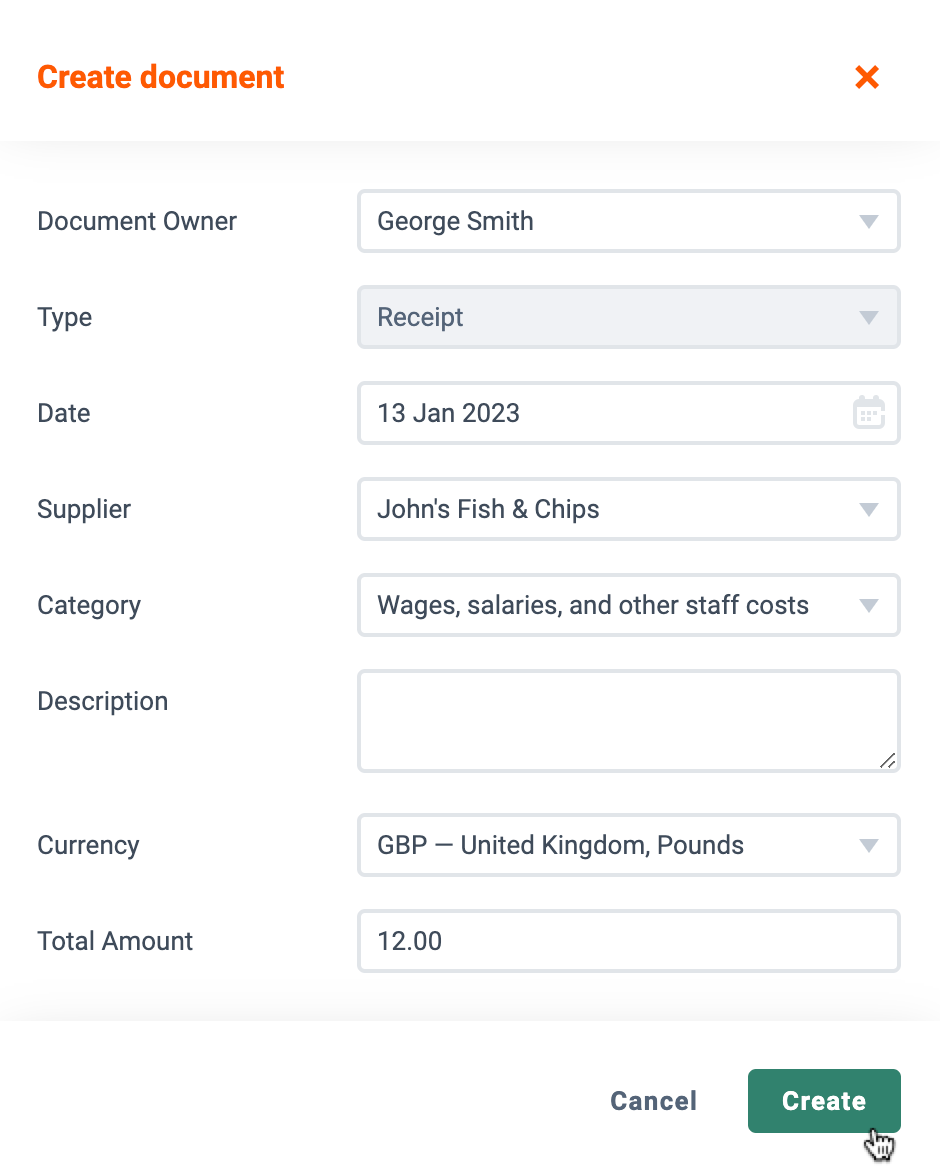
- The new costs or sale item will then be listed in the costs or sale space.
- The item will be created with an automatically generated image attached, which can be seen by opening the item.
You can edit the item information from the item details page, and update the attached image with the new information by clicking the Regenerate Document button at the top of the page.
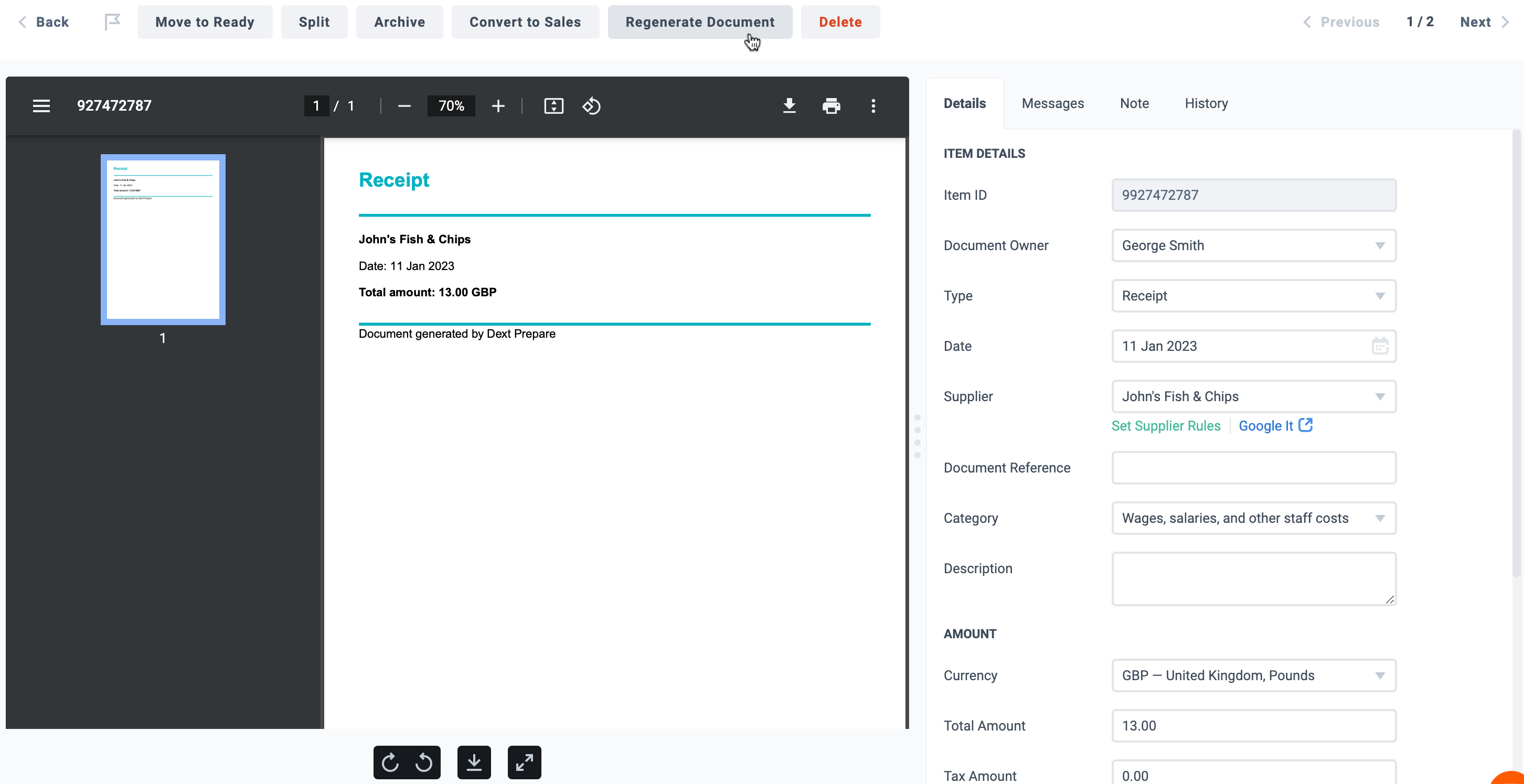
Mobile App
To create an item manually via the mobile app:
- In the mobile app, go to the Costs page or Sales page depending on the type of document you wish to create.
- In the top right of the screen tap the three dots:
- iOS:
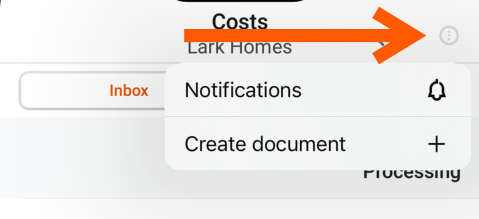
- Android:
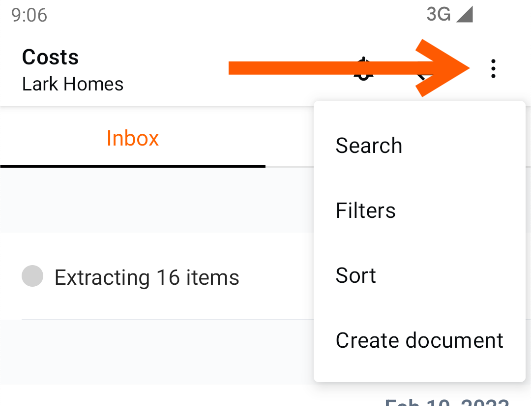
- In the drop down menu, go to Create document.
- Next, enter the information you wish to include in the document, including the document owner, date, supplier, category, currency and amount among others.
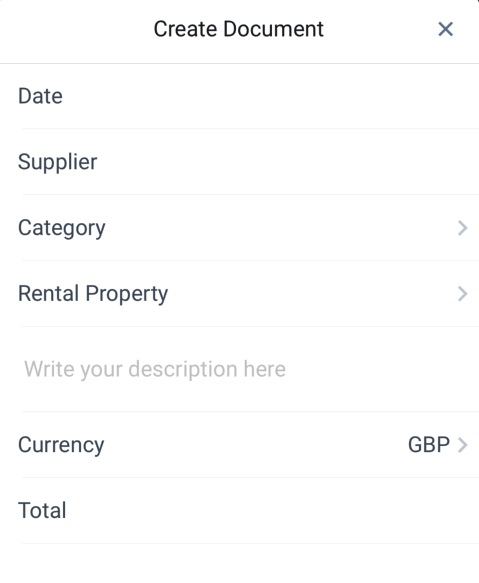
- When the item is ready, tap Create at the bottom of the screen.
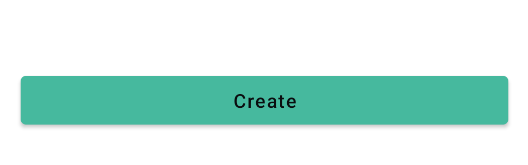
- The item will be created with an automatically generated image attached, which can be seen by opening the item.
You can edit the item information from the Item details page, and update the attached image with the new information by going to the three dots in the top right of the screen, then tapping the Regenerate Document button in the drop down list.
