Connectez votre compte ou dossier client par API à Sage GE pour envoyer directement depuis Dext, les écritures comptables dans Sage GE en fonction des paramétrages de Sage GE.
- Prérequis Sage GE et vérification de l’activation de l’application Dext
- Connecter un compte Dext à Sage GE
- Personnaliser les paramétrages dans Dext
- Envoyer ses écritures comptables de Dext et intégration des lots dans Sage
- Traitement des échecs de traitement de lots
- Les fonctionnalités supportées par la publication par API
Suivre toutes les étapes en vidéo :
Prérequis Sage GE et vérification de l’activation de l’application Dext
Prérequis
- Assurez-vous d’avoir la mise à jour Sage numéro 9 d’avril (cf image dessous).
Note : Seul un profil Administrateur peut gérer les mises à jour.
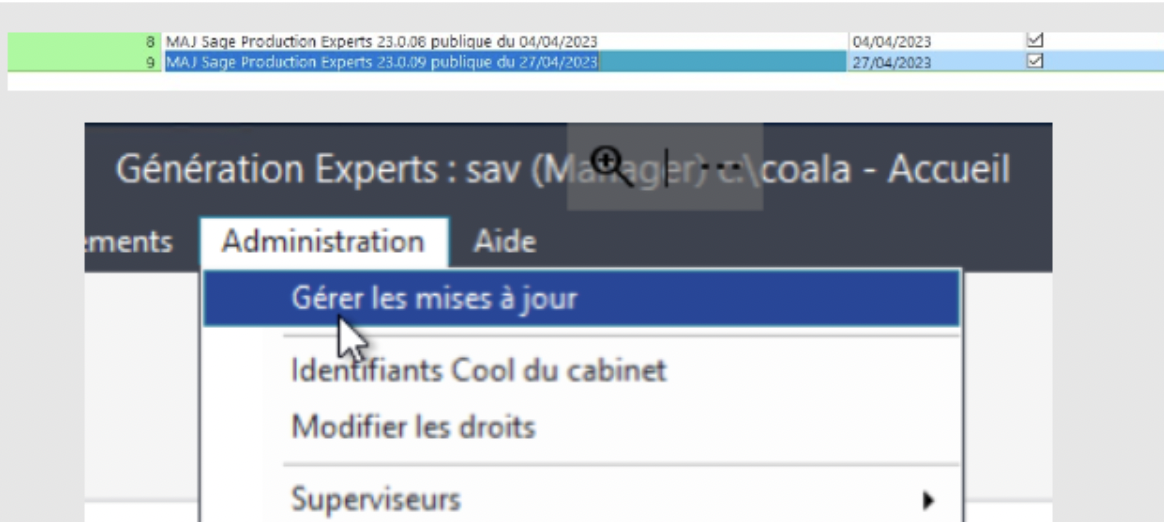
1. Vérifier l’activation de l’application Dext
Dans Sage, cliquez sur votre onglet Dossiers > Paramétrage Marketplace > Vérifier si Dext a bien le symbole vert d’activation.
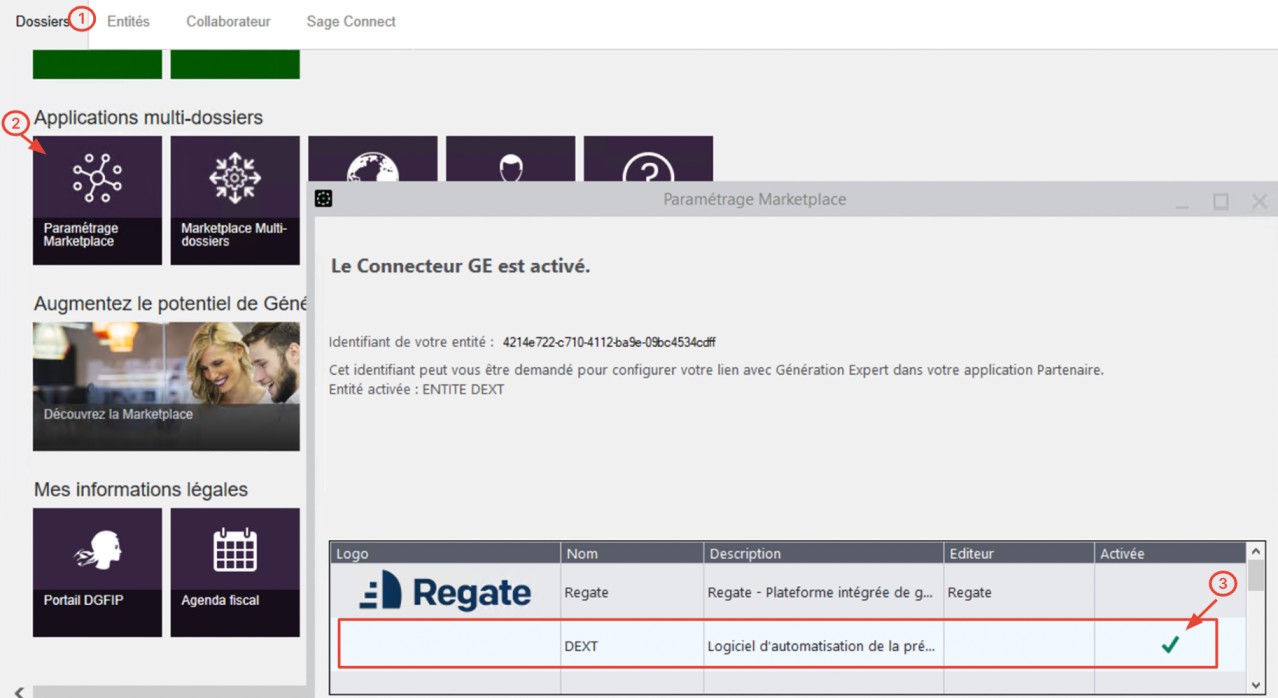
Si vous n’avez pas accès à l’application Dext :
Pour utiliser l’application afin de mettre en place l’intégration, Sage exige que vous ayez accès à l’option privée MarketPlace. Si vous ne l’avez pas, veuillez contacter votre responsable de compte Sage.
Une fois l’option activée, cliquez sur Ajouter une application privée et utilisez l’identifiant DEXT : 1159d546-7c0c-43a2-83b7-de8a9487c287.
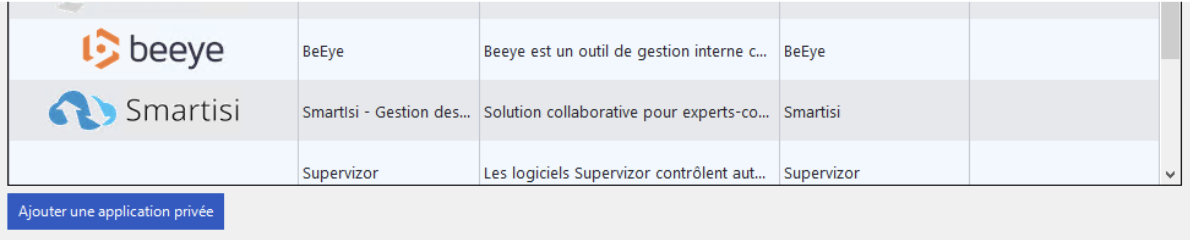
Et assurez-vous de cliquer sur ‘Rattachement d’une application déjà existante‘.
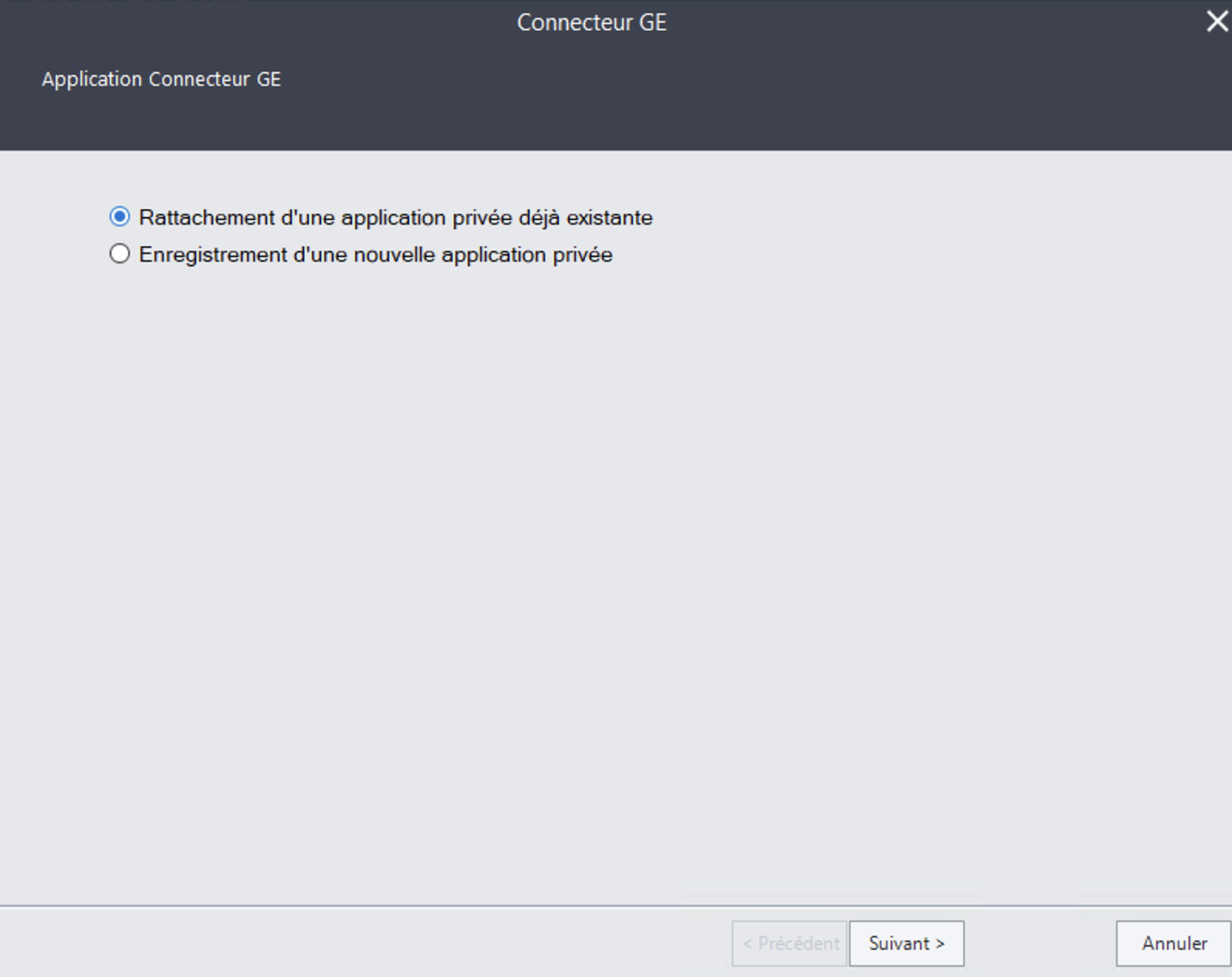
2. Activer Dext au niveau du dossier client
Il faut activer Dext au niveau de la marketplace du dossier afin d’ouvrir l’échange de données avec ce dossier.
Ouvrez le dossier client concerné > Marketplace. Dans la fenêtre qui s’ouvre, double-cliquez sur la ligne de l’application Dext.
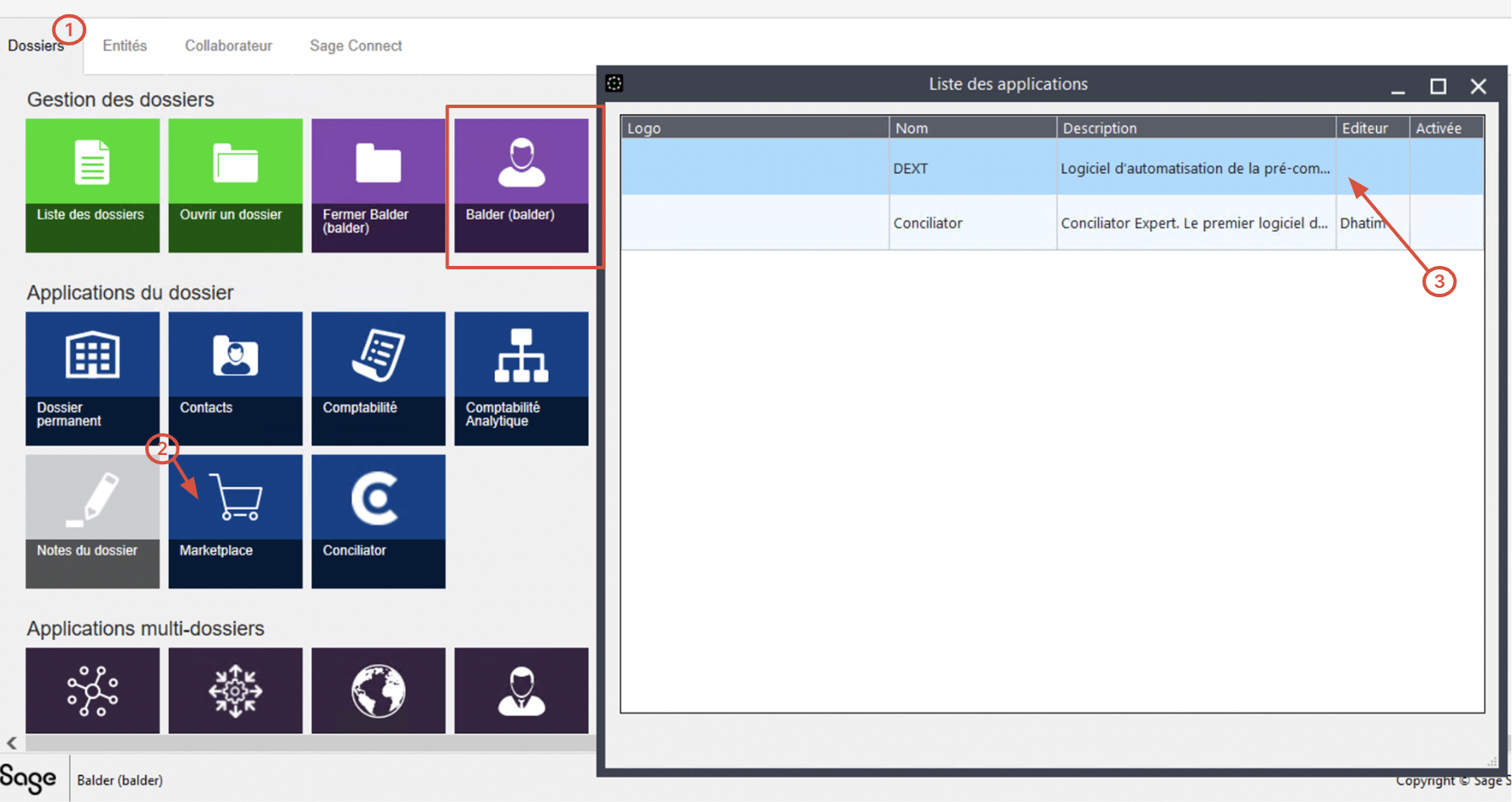
→ Enfin, cochez les cases :
- ‘J’accepte les intéractions décrites ci-dessous’
- ‘J’accepte de donner accès à mes données’
Puis cliquez sur Activer.
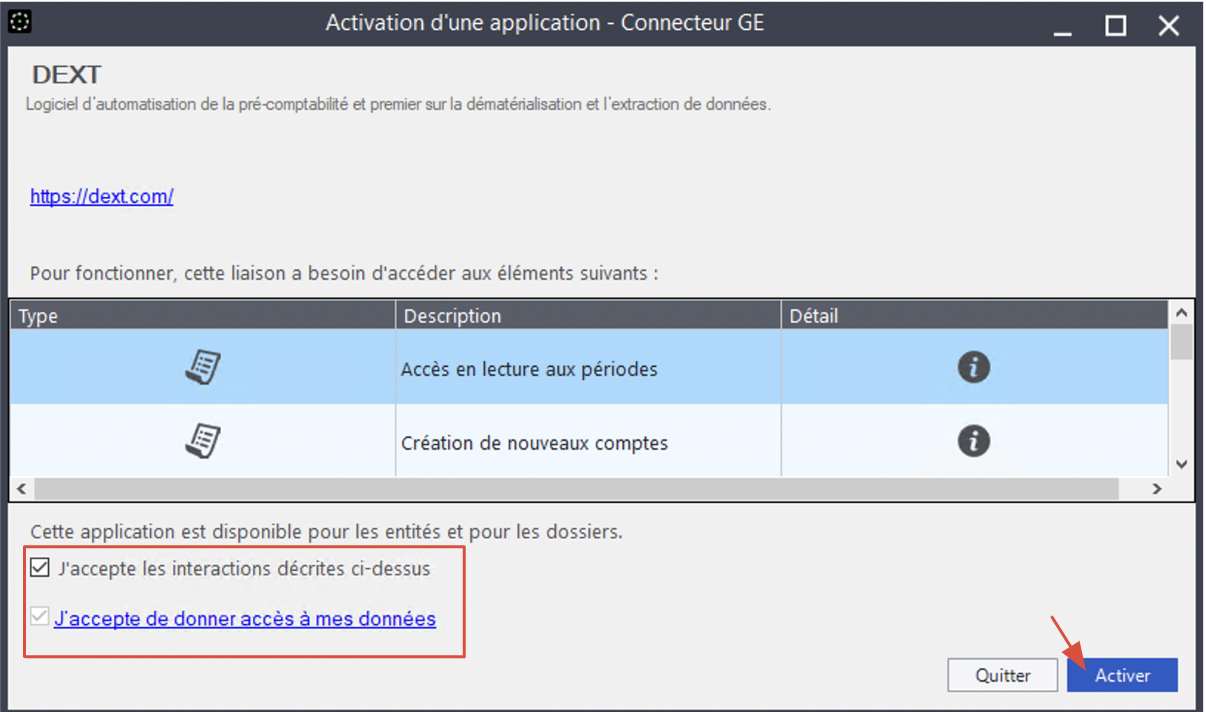
Activer Dext multi-dossier
L’activation de Dext peut également se faire pour plusieurs dossiers en même temps.
Note : seul un profil administrateur peut le faire.
Dans Dossiers > Marketplace Multi-dossiers > Sélectionnez les dossiers > Activation dossiers.
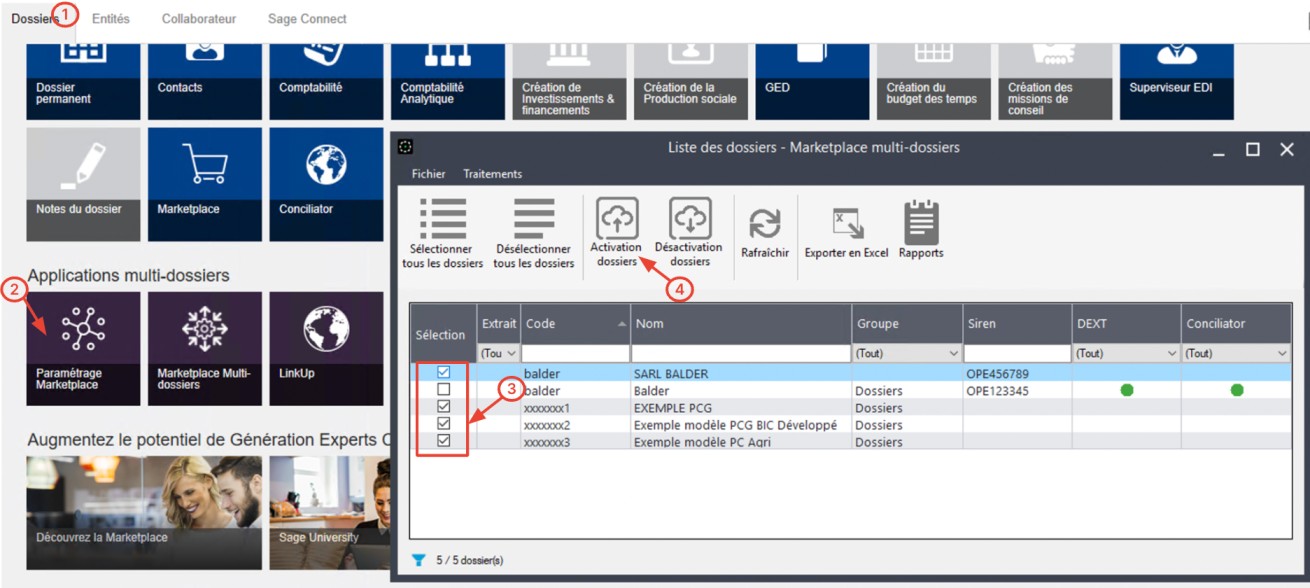
→ Dans la fenêtre qui s’ouvre, double-cliquez sur la ligne de l’application Dext.
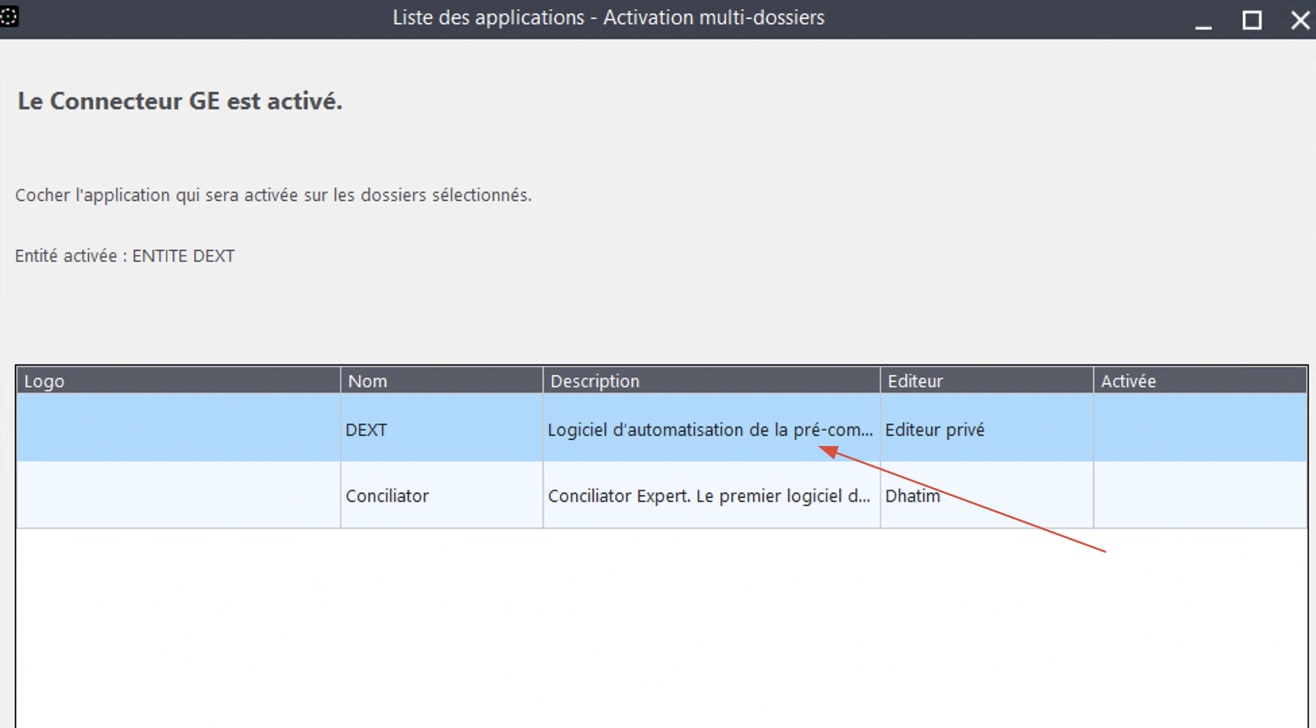
→ Puis, cochez les cases :
- ‘J’accepte les intéractions décrites ci-dessous’
- ‘J’accepte de donner accès à mes données’
Et Enfin, cliquez sur Activer.
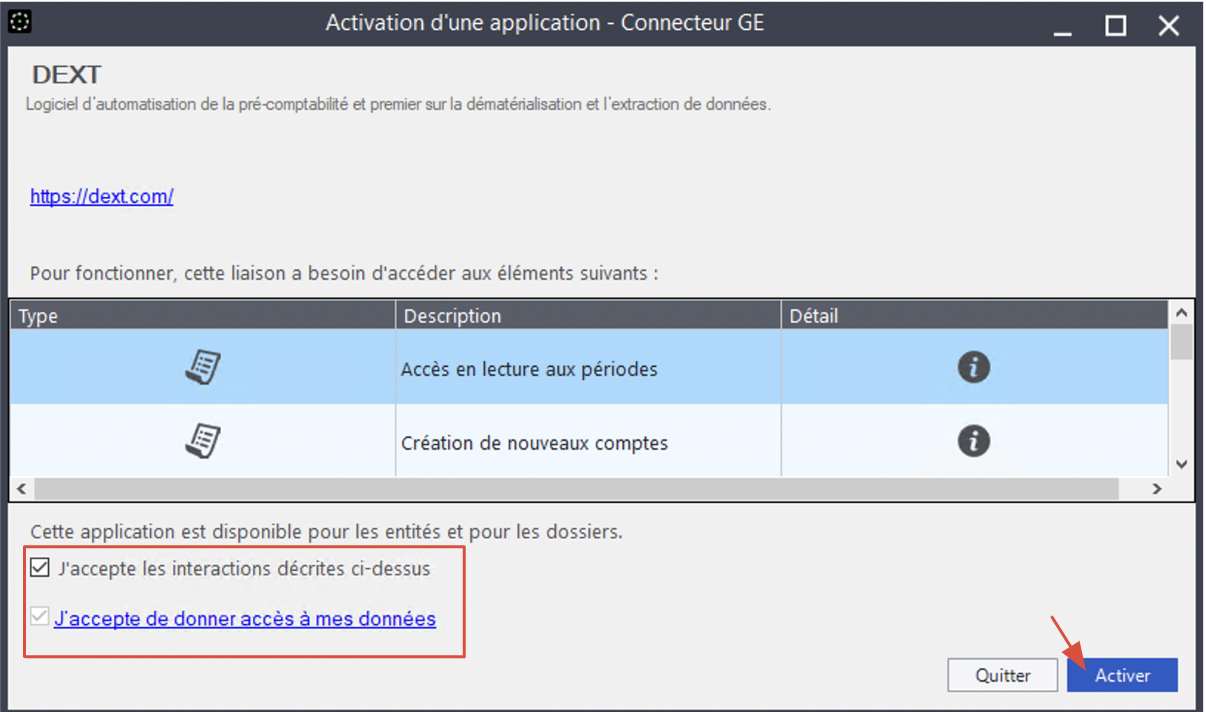
3. Récupérer les informations du compte cabinet
Afin d’établir la connexion, il faut récupérer 2 informations, l’identifiant de la sociétéet le numéro SIREN de votre compte cabinet.
- Identifiant de la société : Allez dans > Paramétrages Marketplace > Copiez l’identifiant de la société.
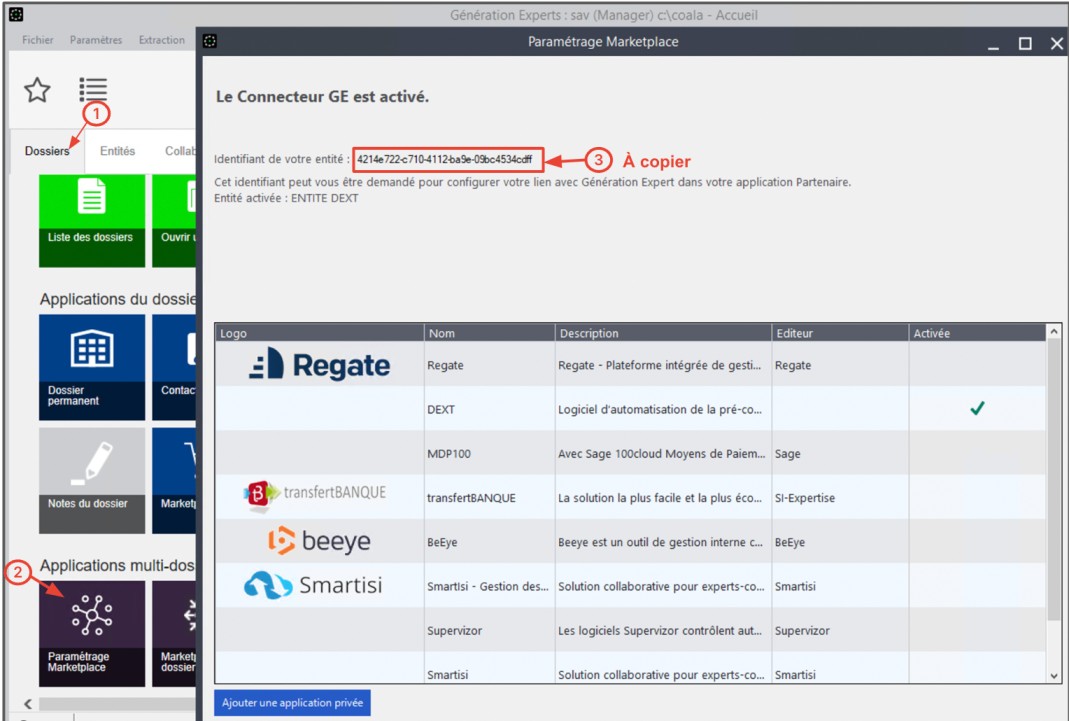
- Numéro SIREN : Allez dans Entités et ouvrez l’entité cabinet > Dossier permanent > Copiez le numéro SIREN.
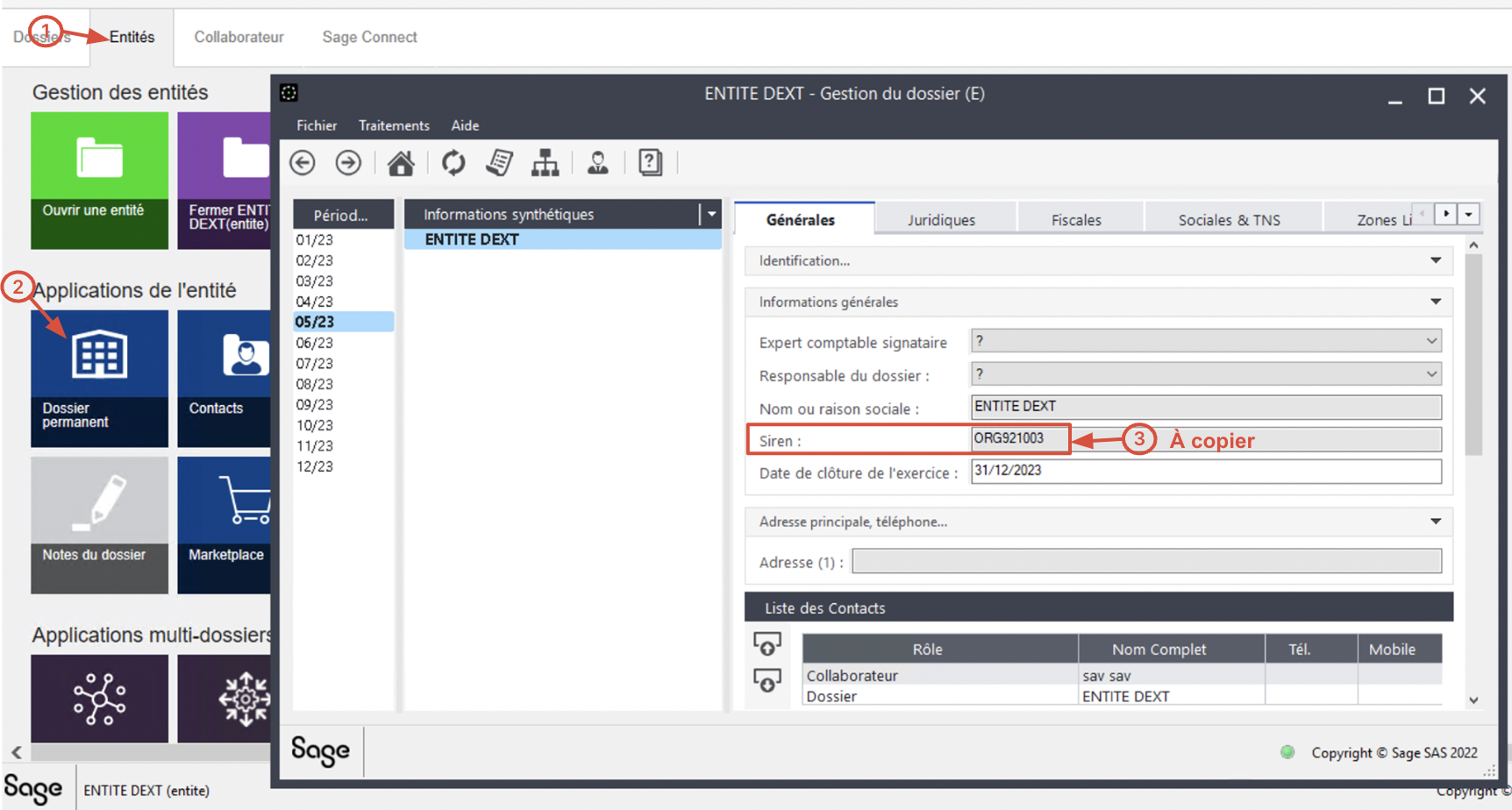
Tout est en place pour lancer la connexion !
Connecter un compte Dext à Sage GE
1. Depuis votre panel d’aide au démarrage, cliquez sur Commencer pour importer ou créer un plan comptable, puis cliquez sur le carré de gauche pour lancer l’intégration.
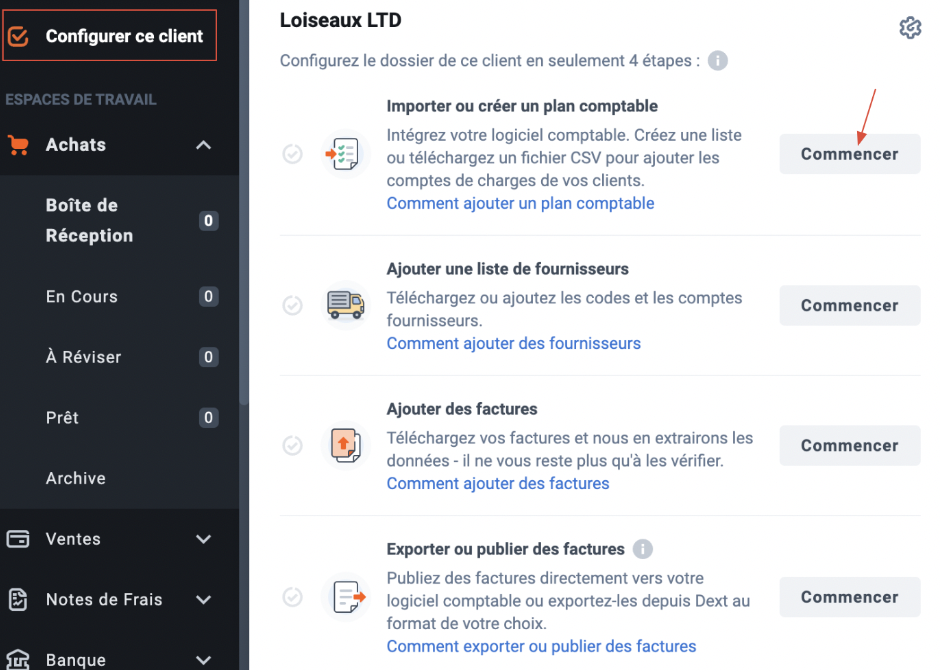
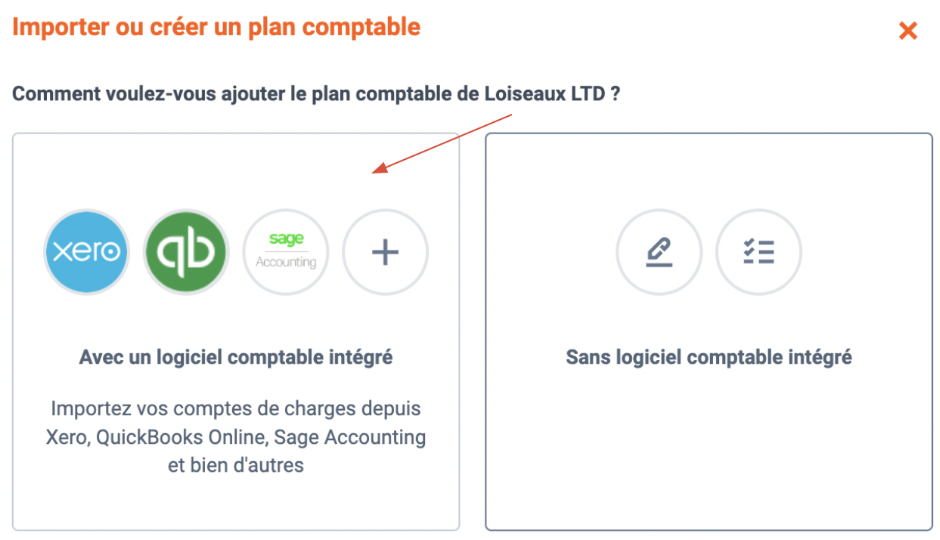
2. Vous serez redirigé vers la page Intégrations. Cliquez sur l’encart Sage GE. Dans la fenêtre qui s’ouvre, lisez les informations et cliquez sur Se connecter.
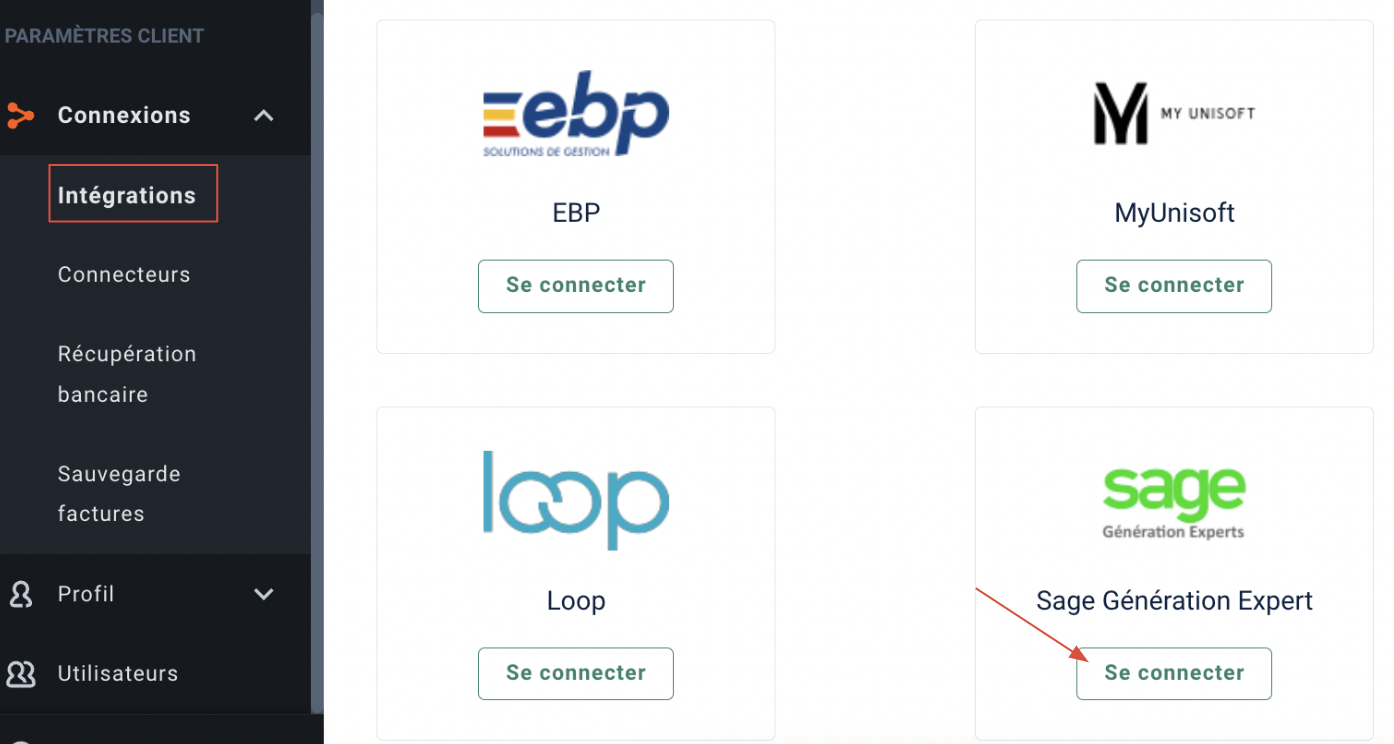
3. Sur la page suivante, renseignez les deux informations cabinet que vous avez préalablement copié dans Sage : l’identifiant de société et le numéro SIREN.
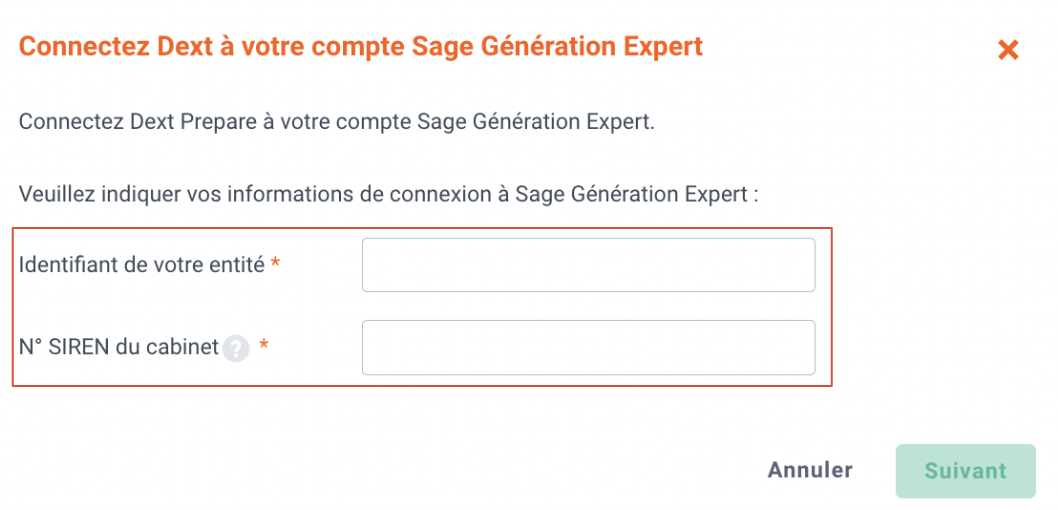
4. Sélectionnez le dossier client Sage à rattacher au dossier Dext à l’aide du menu déroulant.
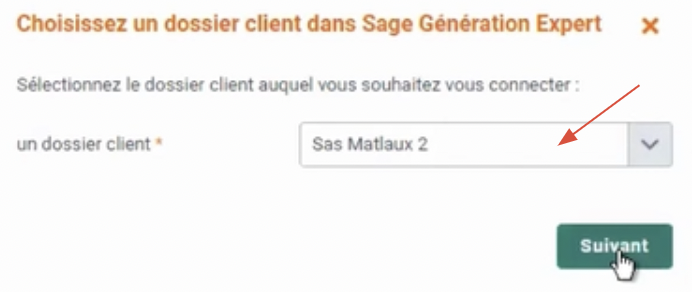
L’intégration est terminée ! Dext vient de récupérer automatiquement tout votre plan comptable (Cela peut prendre quelques minutes avant de les voir remontées).
Personnaliser les paramétrages dans Dext
Une fois la connexion réalisée, la page intégration affiche le nom du compte Sage GE connecté ainsi que les paramètres généraux nécessaires pour publier vos factures dans Sage GE.
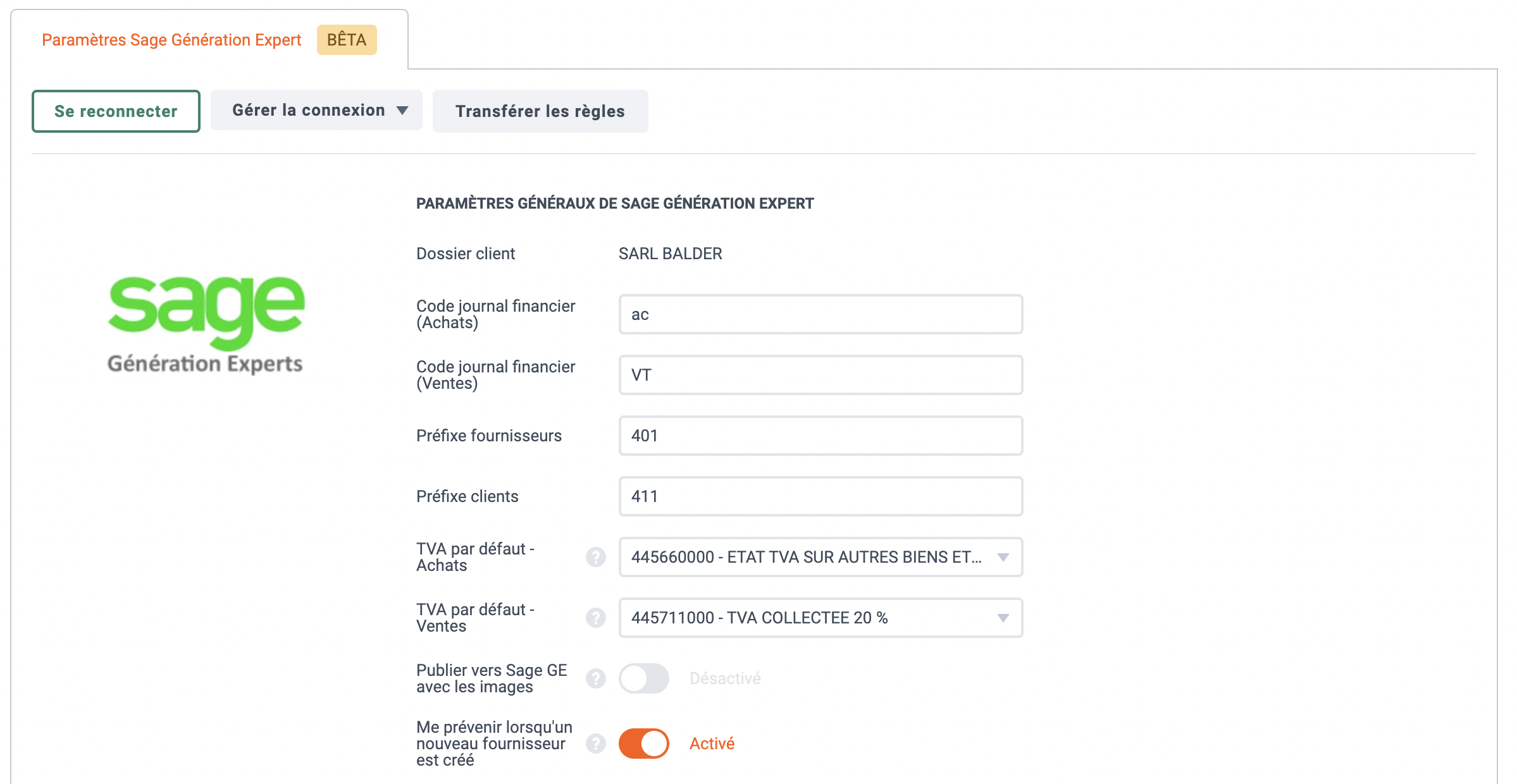
Paramètres généraux
Complétez les champs suivants (obligatoire) :
- Code journal financier (Achats) : Le code journal à utiliser pour les factures d’achats – ex : ACH
- Code journal financier (Ventes) : Le code journal à utiliser pour les factures de Ventes – ex : VTE
- Préfixe fournisseurs : Ce qui est utilisé devant le nom du fournisseur – ex : F ou 401
- Préfixe clients : Ce qui est utilisé devant le nom du client – ex : C ou 411
- TVA par défaut – Achats : La TVA est utilisée lorsque Dext extrait un montant de TVA sur une facture d’achat.
- TVA par défaut – Ventes : La TVA est utilisée lorsque Dext extrait un montant de TVA sur une facture de vente
- Choisissez si vous souhaitez être notifié quand un nouveau fournisseur est créé.
TVA Intracom
Pour pouvoir faire le traitement des factures avec de la TVA intracommunautaire, les paramètres suivants dans Sage doivent être respectés :
- Un compte de contrepartie doit être ajouté dans la colonne CPT1
- La mention autolxxx ou intrax doit être présente dans le libellé de la TVA
- Le % doit être dans le libellé (autrement par défaut, il sera de 20%)
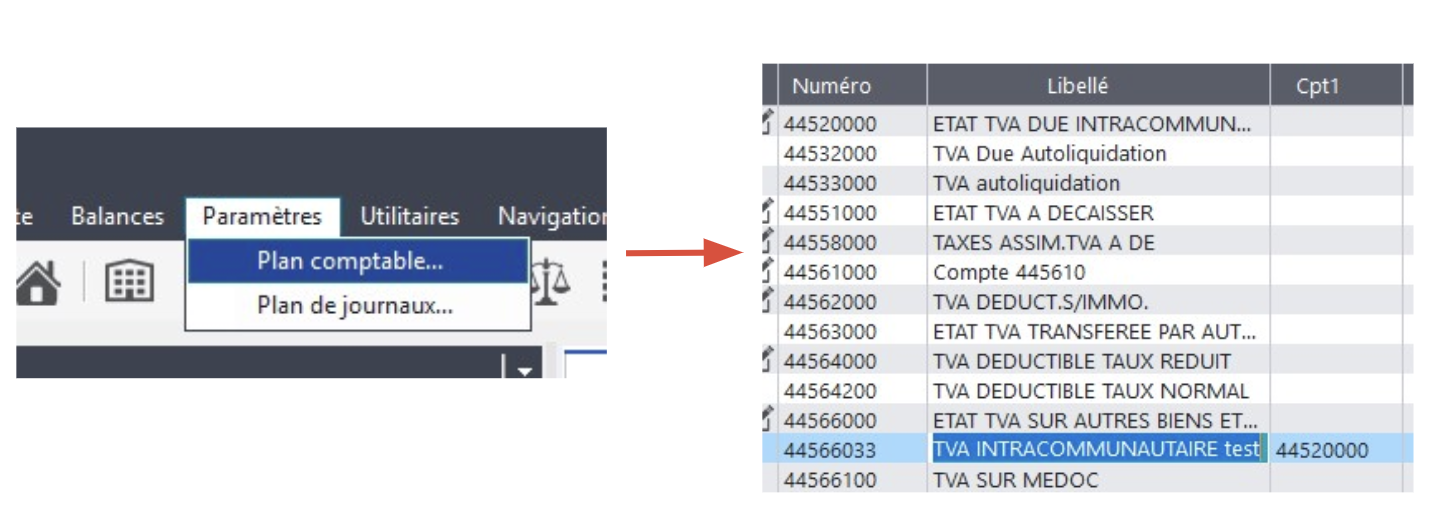
Pour vérifier qu’un compte de TVA Intracommunautaire est bien affiché dans Dext, allez dans Liste > Comptes TVA.
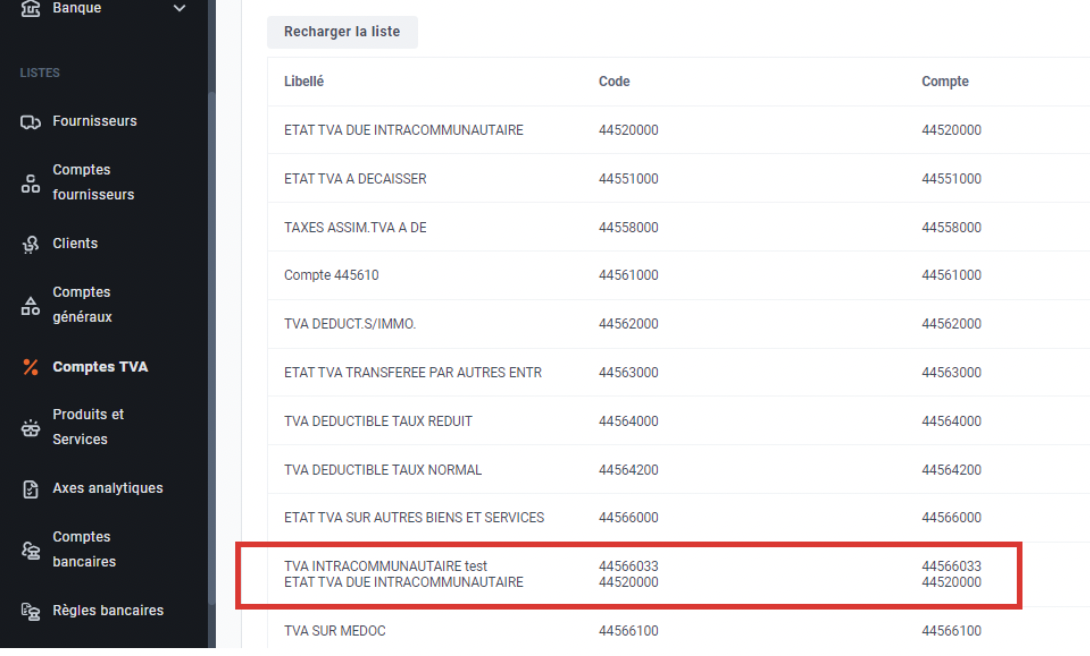
Note : si ce n’est pas le cas, faites ou vérifier ces paramétrages dans Dext, et cliquez simplement sur recharger la liste 😉
Section Auto-publication :
Dext recommande de mettre en place la publication automatique au niveau du fournisseur lorsque des règles d’affectation sont mises en place. Pour tout savoir sur l’auto-publication, voir notre guide complet.
Transférer ses règles d’affectation :
Cette fonction vous permet de transférer vos anciennes règles dans Dext (e.g. comptes et taxes) pour les récupérer avec votre nouvelle intégration. Cela permet de conserver toutes les règles créées pour les fournisseurs, les clients ou la banque.
Si le nouveau plan comptable diffère du précédent, vous pouvez réassocier un ancien compte de charge avec le nouveau correspondant pour garder l’affectation automatique.
1. Depuis la page Intégration, cliquez sur Transférer les Règles.
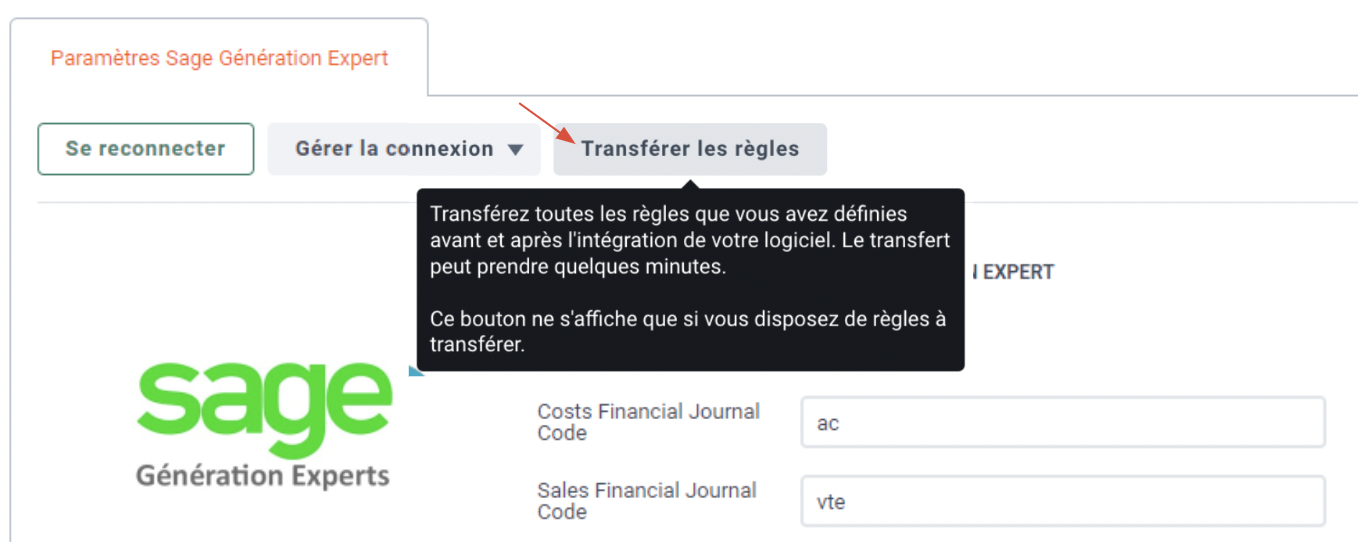
2. Choisissez l’ancienne liste que vous souhaitez transférer.
3. Pour chaque étape (comptes, taxes….) sélectionnez le compte de votre liste Sage GE qui correspond à l’ancien compte enregistré dans Dext.
Note : Vous pouvez sauter une étape en cliquant sur Ignorer. Vous serez automatiquement redirigé vers l’étape suivante.
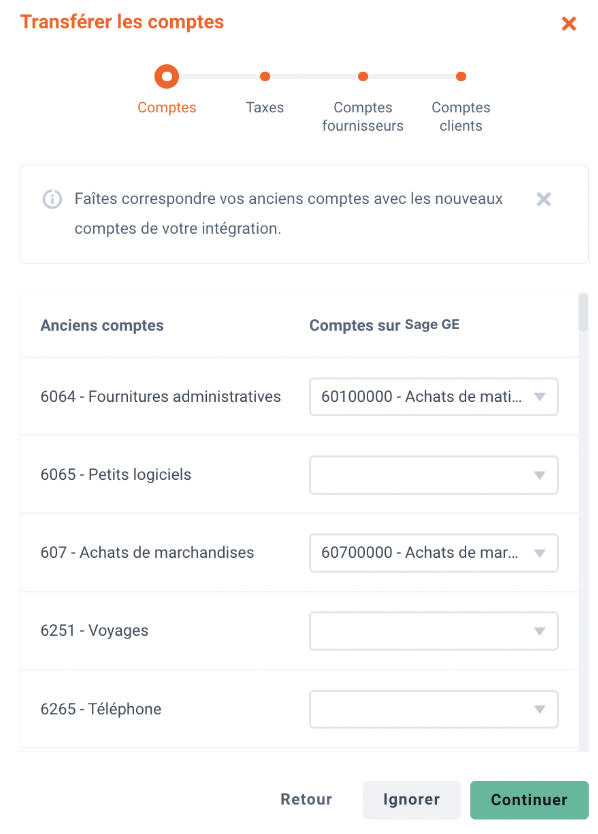
Envoyer ses écritures comptables de Dext dans Sage et intégration des lots dans Sage
1. Publier ses écritures
Les factures avec le statut vert ‘Prêt‘ ne nécessitent pas de révision de votre part, Dext a bien tous les champs nécessaires à la publication de renseignés.
Les factures en orange ‘À réviser‘ doivent être vérifiées avant d’être publiées. Le champ manquant pour pouvoir publier sera surligné en orange :
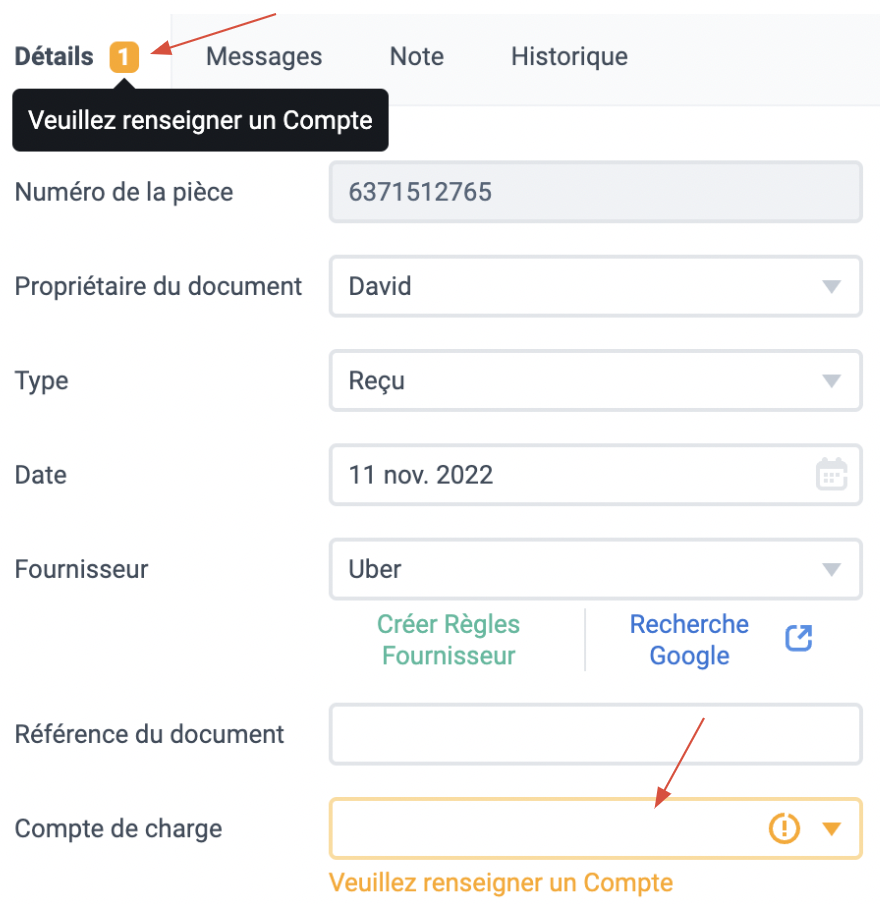
Une fois votre facture prête à être envoyée dans votre logiciel. Cliquez sur Publier depuis la page de détail de la facture.
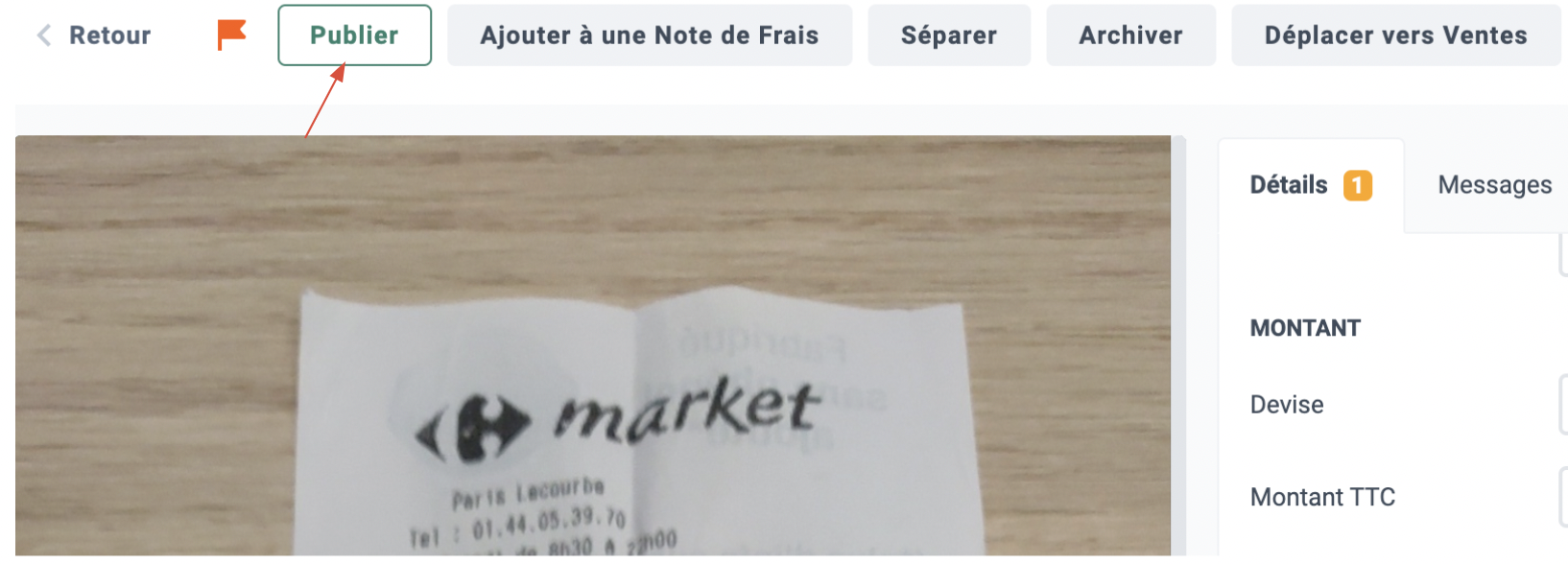
Vous pouvez aussi publier plusieurs factures directement depuis votre boite de réception. Sélectionnez les factures prêtes à l’aide des cases à cocher et cliquez sur Publier.
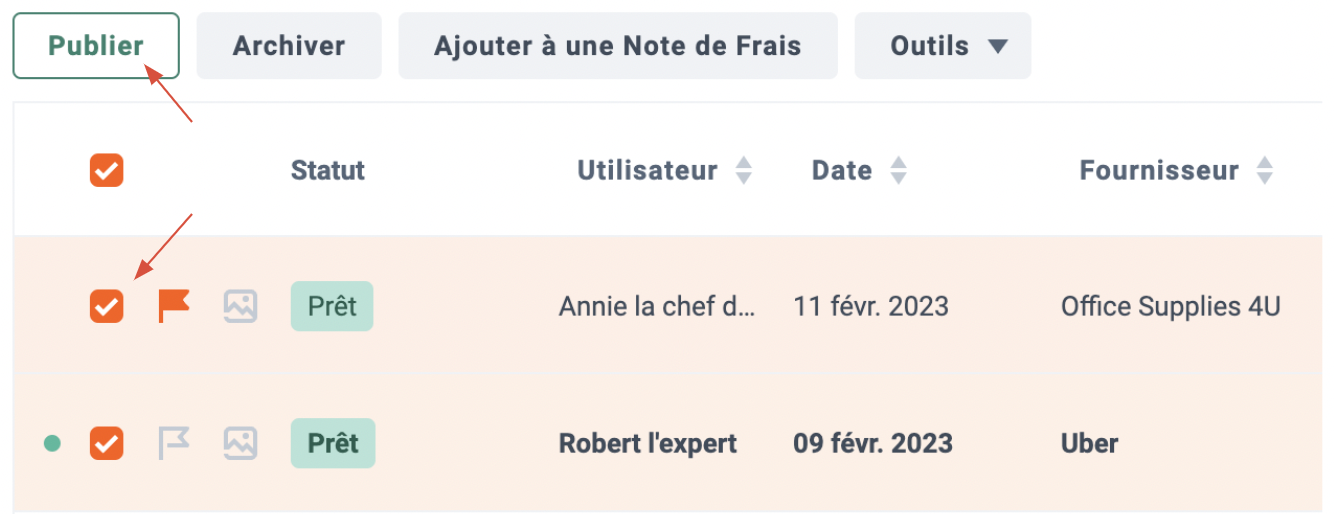
2. Intégration des lots d’écritures dans Sage
Une notification apparaît lors de l’ouverture du dossier vous indiquant que des factures sont à intégrer. Cliquez sur Oui.
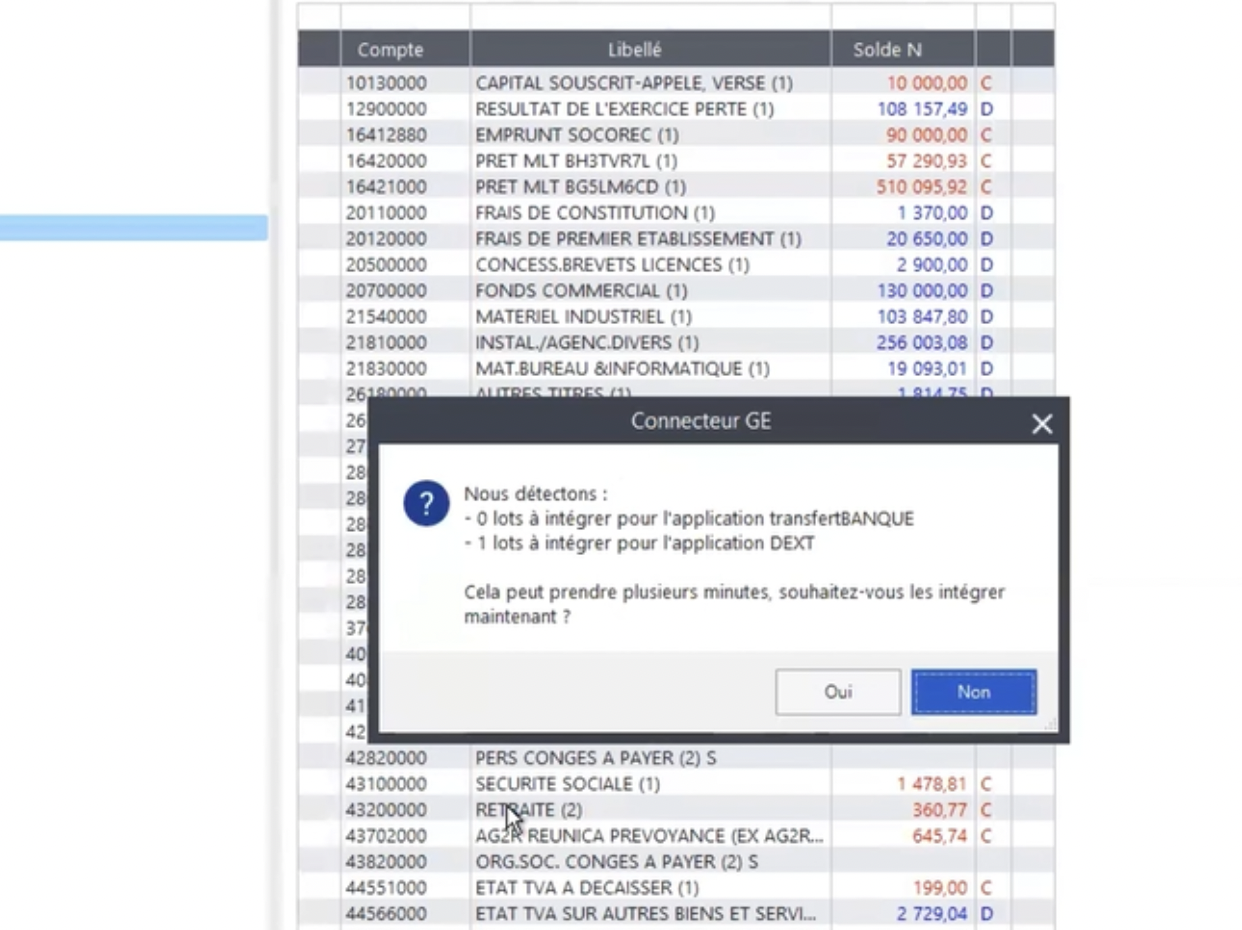
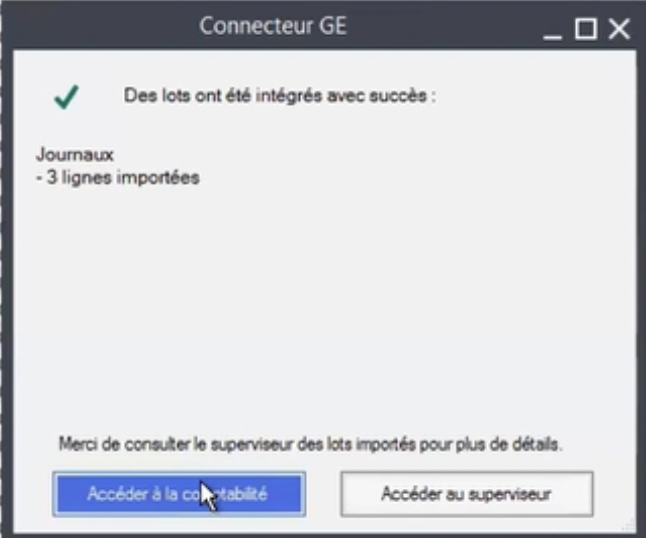
Traitement des échecs de traitement de lots
Il est possible que certaines factures ne soient pas intégrées dans Sage. Afin d’en connaître la raison, consultez le superviseur de lots.
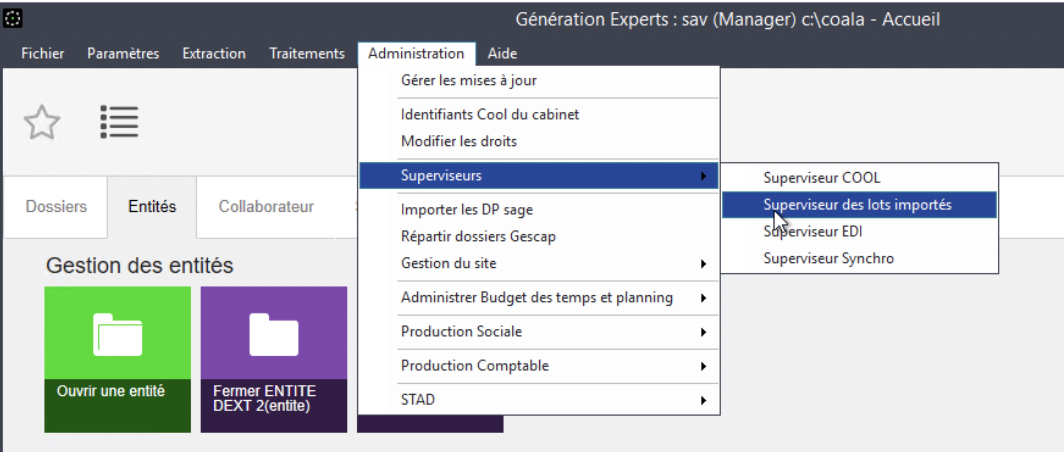
Les fonctionnalités supportées par la publication par API
| Avoirs Achat et Ventes | ✅ |
| Champ description | ✅ |
| Gestion des doublons | dans Dext |
| Intracom / Autoliquidation | ✅ |
| Méthodes de paiement | ❌ |
| Nombre d’Axes Analytiques | 1 |
| Note de Frais | ✅ |
| Possibilité de définir son Code journal | ✅ |
| Relevés bancaires | ❌ |
| TVA intra VENTES | ✅ |
| VENTES images | ✅ |
| Ventilation des lignes | ✅ |
| Devises | Conversion sur Dext |
| Date d’échéance | ✅ |
| Gestion des consignes/déconsignes | ✅ |
| Type de document : | |
| Reçu | ✅ |
| Retrait DAB | ❌ |
| Images | ✅ |
| Facture | ✅ |
| Déclaration/Avis de paiement | ❌ |
| Avoir/Remboursement | ✅ |
| Bordereau de livraison | ❌ |
| Frais Kilométriques | ❌ |