Use Fetch to automatically collect your bills and invoices from supplier websites.
This means that you don’t have to spend any more time logging into websites, finding your documents and downloading them. Instead, Dext will automatically check each of your authorised suppliers once a week and add any new documentation straight to the inbox.
Note: Bank Fetch is currently only available in Australia. For more information about Bank Fetch, please contact your Account Manager.
- Set up a Fetch connection
- Fix incorrect log-in credentials error
- Send a request for your client to connect to a supplier
How to set up a Fetch connection
To set up a fetch connection:
- Click Business settings,Connections then under Cost connectors click Connect.
- Click Add connection and use the search bar to locate suppliers to connect to Fetch (or browse our full list of supported suppliers ).
- Use the login details for the supplier portal to authenticate the connection (if you’re an Accountant or Bookkeeper setting up Fetch for a client, you’ll need to use your clients’ login credentials, or send a request to your client to connect by following the instructions below.
- Select whether to import all historical documents hosted on the supplier portal, or the date range that you select.
- Click Connect to start the connection process:
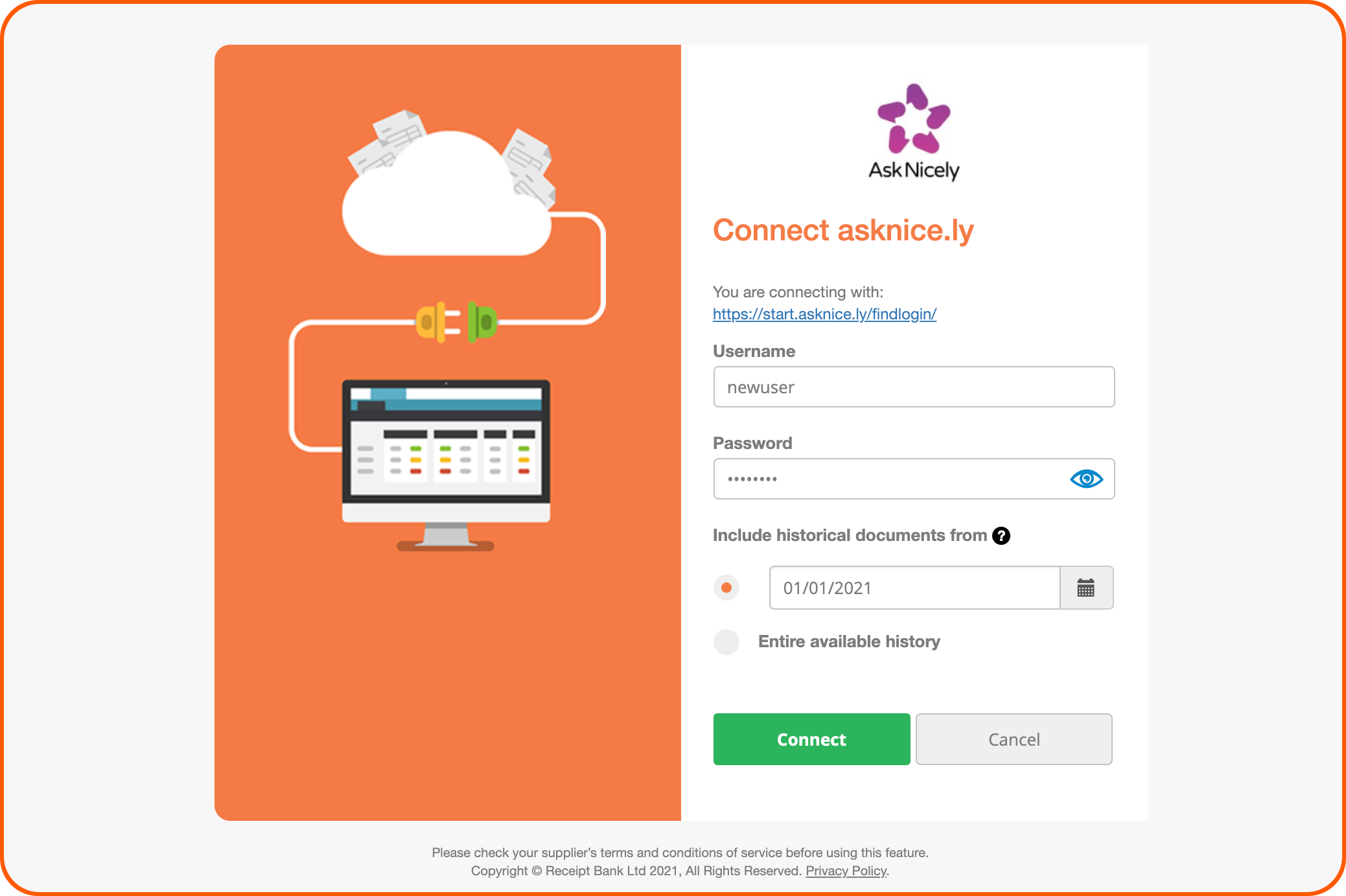
- A popup will ask you to keep the tab of your browser open while Dext completes the connection. You can continue to use the Web App in another browser tab while this takes place.
- If Two-Factor Authentication (2FA) is required, another popup will prompt you for the additional information. This is usually an SMS or email message with a one-use code. Enter this and click Send.
- Once successful, you’ll return to the Connections page with the status ‘Login Successful.’ Use this screen to edit any of the details associated with a connection, or delete it.
After the initial set up, Fetch will collect any documents already present in the supplier portal and post them to the client’s inbox within 48 hours. Following that, Dext will check for and download any new documentation from the portal on a weekly basis.
Occasionally your Fetch connection can be disrupted (e.g. if you change your password or set up 2-factor authorisation). If this occurs, a user will receive an email and a warning message will be clearly displayed in the ‘Connected Suppliers’ page with instructions on how to resolve the issue.
How to fix incorrect log-in credentials error
This error occurs when setting-up a fetch connection and making a mistake during the process.
The log-in credentials for the supplier portal need to be exactly the same when entering them on Dext.
Common mistakes include:
- Selecting the wrong URL – There are suppliers that have different websites for different regions for example amazon.co.uk and amazon.de. There are also supplier portals that have different links for Personal Accounts and Business Accounts for example home.bt.com and business.bt.com.
- Wrong username – Please check whether the supplier portal is using a username (e.g user123456) or an email address (e.g user123456@mail.com). Also usernames are case sensitive so be aware of automatic capitalisation (e.g User@email.com instead of user@email.com)
- Wrong password – Passwords are case sensitive and also have issues with spacing. Ensure the password doesn’t have any extra spaces before and after entering the information.
- Using Single Sign On (SSO) – If using SSO for any supplier portal this requires a different connection to be established in order to utilise the SSO. Either use an email and password to log-in or request a fetch connection for your desired supplier portal and SSO method.
How to send a request for your client to connect to a supplier
1. Search and select the supplier that you require, select a document owner from the dropdown list and then click on the Ask client to connect button.
2. A confirmation box will appear and click yes to send an email to your client.
3. Your client will need to click on the Connect Supplier button in the email and log-in to Dext to see your request.
4. Your client will need to enter their login details and click Connect to start the connection process:
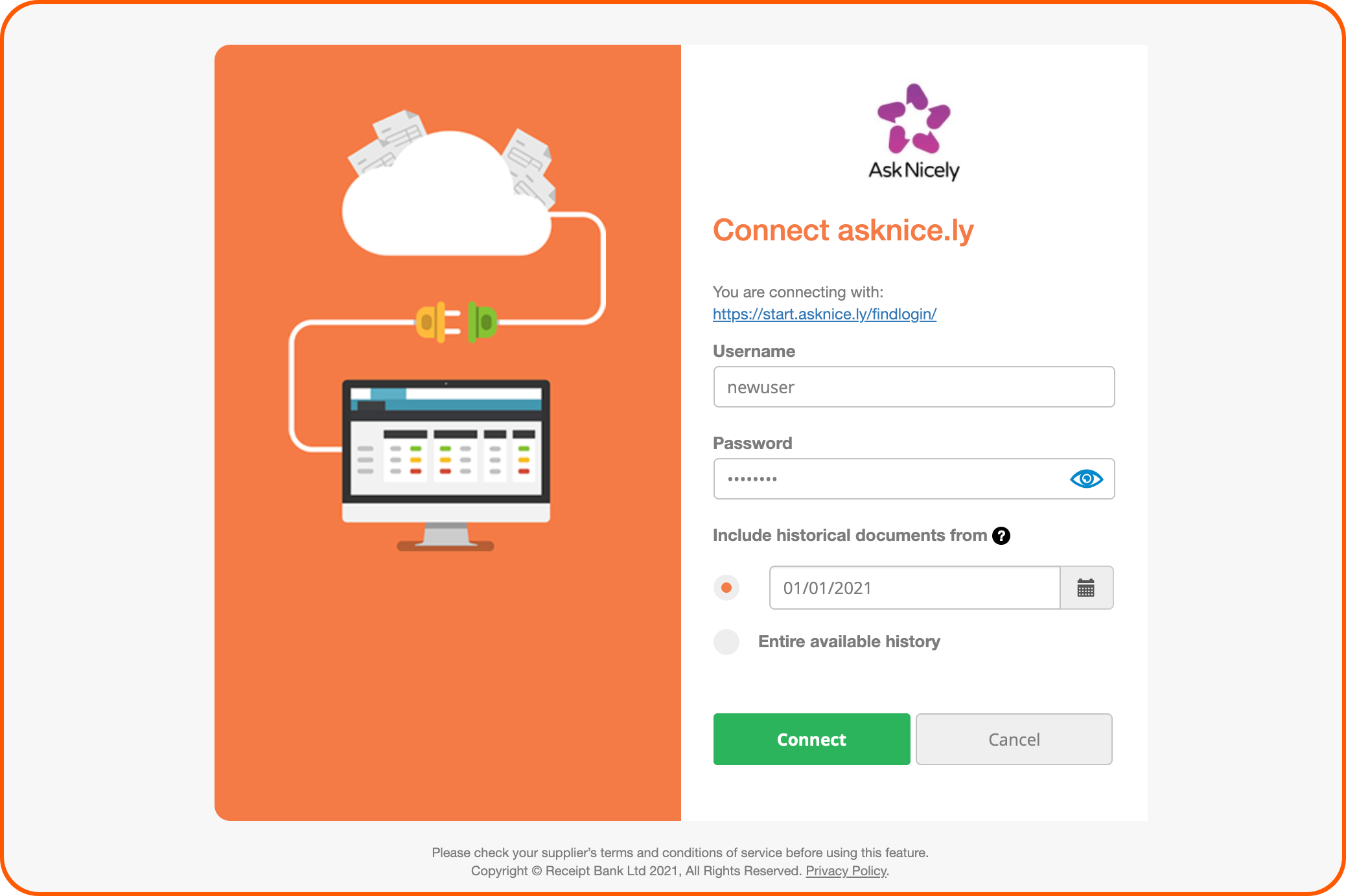
- A popup will ask them to keep the tab of their browser open while Dext completes the connection.
- If Two-Factor Authentication (2FA) is required, another popup will prompt them for the additional information. This is usually an SMS or email message with a one-use code. They need to enter this code and click Send.
- Once successful, an email will be sent to confirm the client has connected to the supplier.