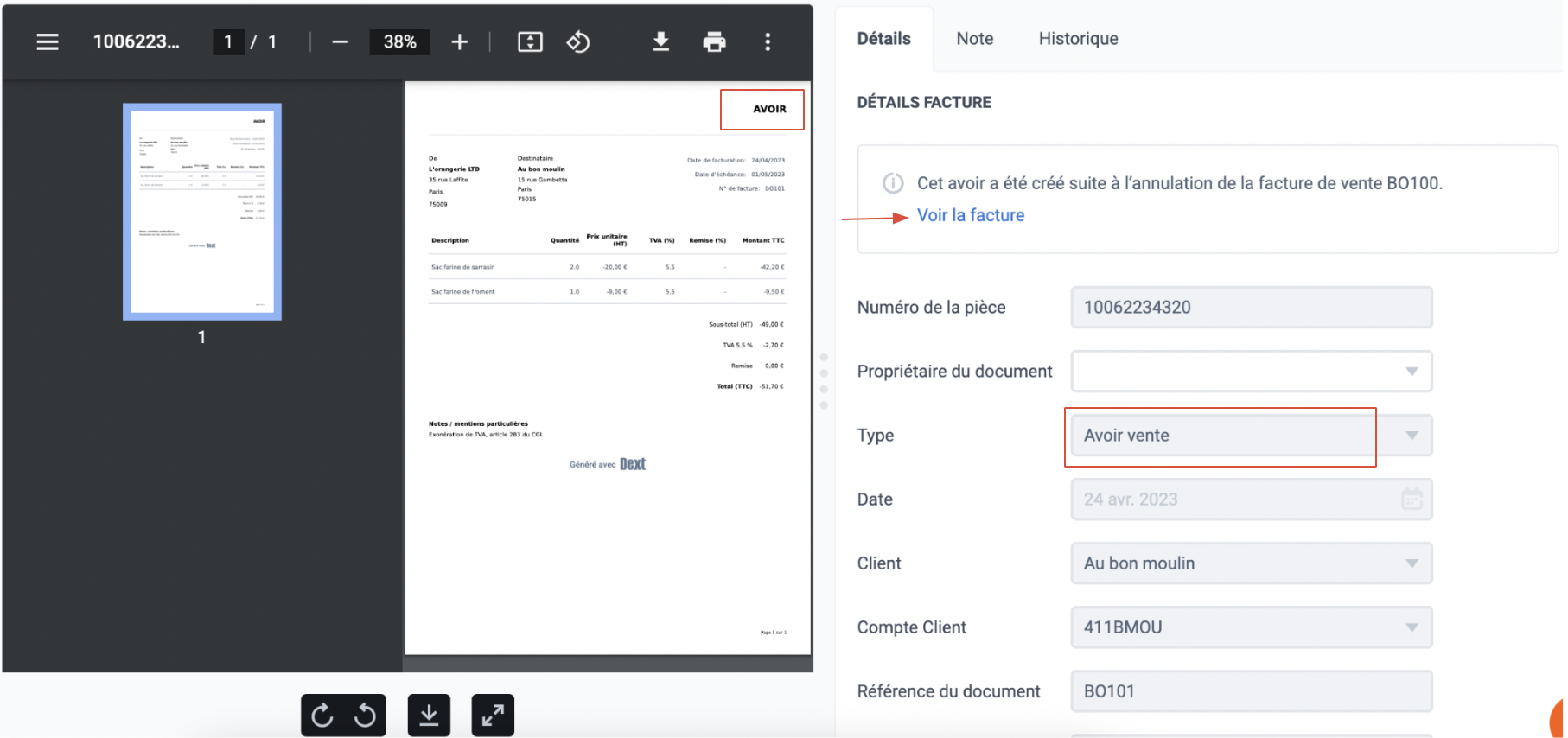La facturation électronique va se généraliser progressivement dans les échanges entre entreprises. Dext vous permet de créer des factures de vente directement depuis votre compte.
- Les mentions obligatoires
- Les mentions particulières
- Configurer la fonctionnalité
- Créer une facture de vente
- Générer un remboursement (avoir)
Les mentions obligatoires
L’outil de création de factures de Dext respecte les normes en vigueur et inclut toutes les mentions obligatoires comme l’identité du vendeur ou du prestataire de services, la date de la vente ou de la prestation de service. La liste complète peut être retrouvée sur gouv.fr.
Cela inclut aussi les règles de numérotation des factures et des avoirs.
Les règles de numérotation des factures et des avoirs
La numérotation des factures et des avoirs est représentée par un numéro unique basé sur une séquence chronologique et continue, sans rupture.
- Il n’est pas possible d’émettre des factures plus tard, elles doivent être émises au moment de la vente ou de la prestation de service.
- Deux factures ne peuvent pas avoir le même numéro.
- Si la facture contient plusieurs pages, le numéro de facture apparaîtra sur chaque page.
Dext vous permet d’ajouter un préfixe et vous demandera de définir le premier numéro de facture à partir duquel vous souhaitez commencer pour la première facture.
- Le numéro de facture ne sera définitif qu’une fois cette facture finalisée.
- Il pourra être différent si une autre facture est finalisée entre temps.
La numérotation peut être établie par séries distinctes, avec un système de numérotation propre à chaque série. Cela peut être le cas lorsque :
- Vous avez plusieurs sites de facturation.
- Différentes catégories de clients avec des règles de facturation différentes.
- En cas de sous-traitance de facturation.
Dans Dext, il suffira de modifier ou ajouter un préfixe depuis la page de la facture en création pour changer votre séquence. Voir section Générer une nouvelle série de factures.
Les mentions particulières
Dans certains cas, des mentions spéciales s’ajoutent aux mentions obligatoires.
Lorsque que vous créez votre facture, Dext vous permet de renseigner ces mentions dans l’encart Notes / Mentions spéciales. Plus de détails dans la section Établir sa facture de vente.
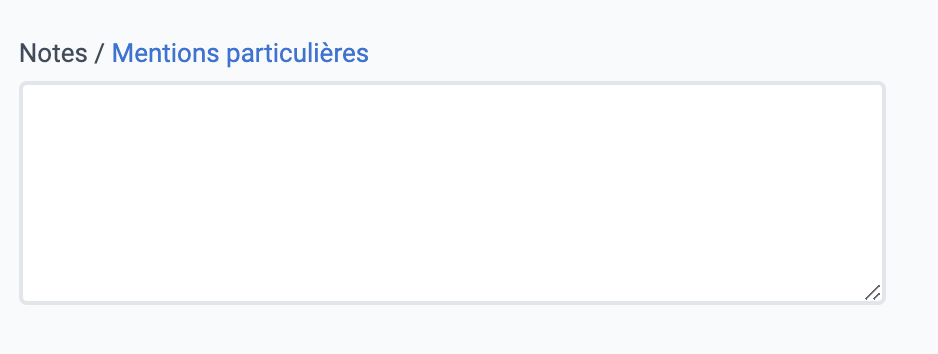
Voici la liste des cas de figure et la mention à ajouter dans cet encart :
| Les cas d’exonération de TVA | La mention à ajouter |
|---|---|
| Si vous êtes en autoliquidation dans le cadre du commerce intra-communautaire, vente de biens. | “Exonération de TVA, article 262 ter, I du CGI.’’ |
| Si vous êtes en autoliquidation dans le cadre du commerce intra-communautaire, prestation de services | “Exonération de TVA, article 283 du CGI.’’ |
| Le vendeur a un régime de franchise de TVA. La facture est hors taxe. | “Non assujetti à la TVA article 293B du CGI.’’ |
| Si vous êtes sous-traitant dans le secteur du bâtiment, vous ne déclarez plus la TVA, c’est l’entreprise principale qui la déclare. | “Auto-liquidation de la TVA’’ |
| Dans le cadre de ventes hors Union européenne. | “TVA non applicable, art 262-1 du CGI.’’ |
| Autres cas de figure | La mention à ajouter |
|---|---|
| Le vendeur ou prestataire est membre d’un centre de gestion ou d’une association agréée. | “Membre d’une association agréée, le règlement par chèque et par carte bancaire est accepté.’’ |
| Les artisans ou les micro-entrepreneurs exerçant une activité artisanale pour laquelle une assurance professionnelle est obligatoire. | Ajoutez le nom de l’assurance souscrite au titre de l’activité. |
| Si vous êtes redevable de la TVA sur marge | “Article 297 A du CGI et directive communautaire 2006/112/CE’’ + “Régime particulier-Biens d’occasions/objets d’art/Objets de collections ou antiquités” |
| Si le client produit lui-même la facture à la place du vendeur ou prestataire. | “Autofacturation’’ |
| Achat de produits ou d’équipements électroniques ou de meubles. | “Eco-participation DEEE” |
Configurer la fonctionnalité
Note : La configuration est à faire une seule fois par compte.
1. Dans Dext, depuis l’un des onglets de votre espace de travail Ventes, cliquez sur Créer une facture. Cela lancera le paramétrage en premier lieu. Une fois le paramétrage fait, cliquer sur ‘créer une facture’ générera directement un brouillon de facture.
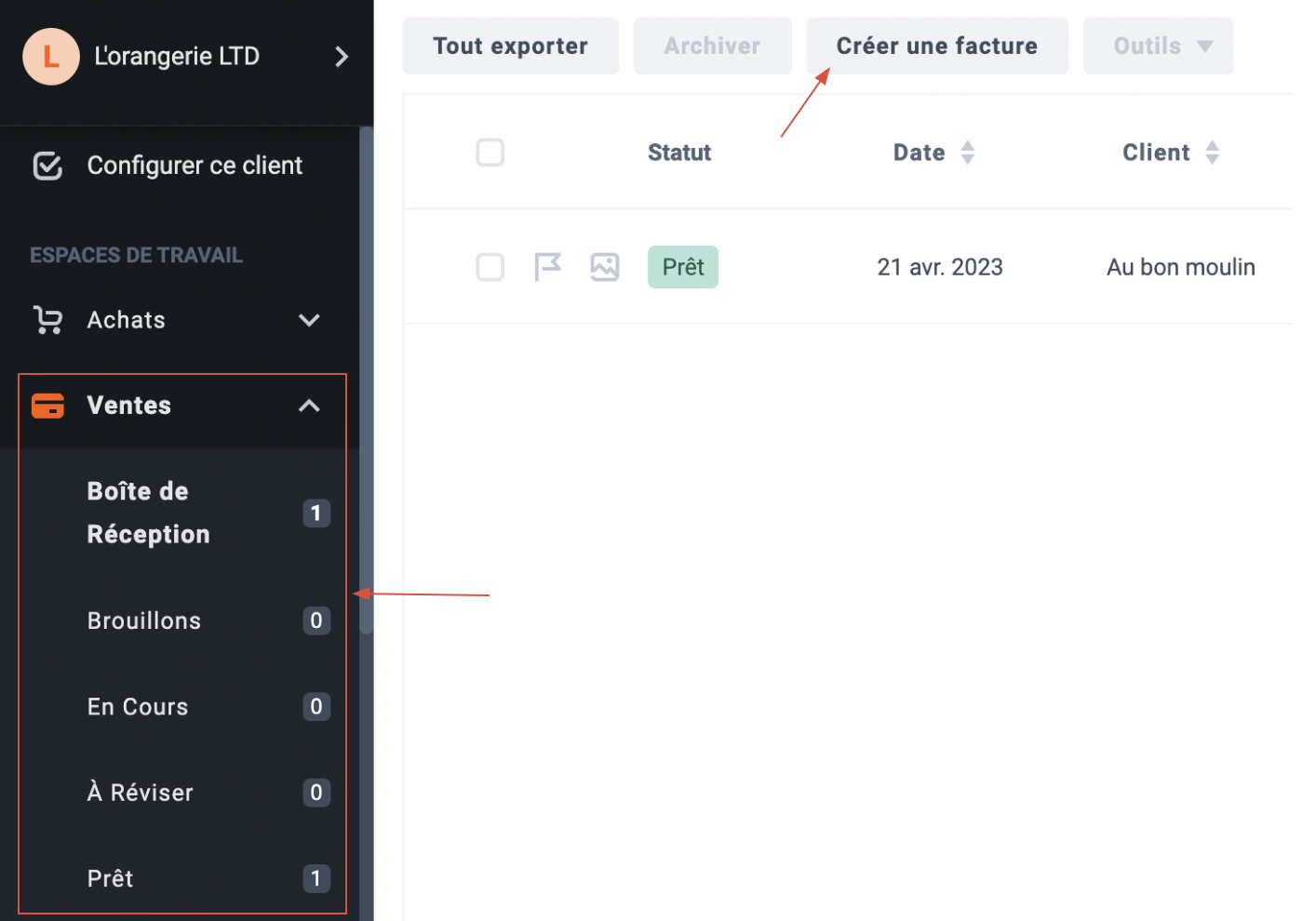
2. Dans la fenêtre qui s’ouvre, commencez la configuration en entrant les informations de votre entreprise. Les informations obligatoires sont :
- La raison sociale
- Le numéro de TVA intracommunautaire
- Le numéro SIRET
- La forme juridique
Note : Dans certains cas, le numéro RCS ou RM est obligatoire sur une facture. Assurez-vous de le renseigner à cette étape si tel est votre cas.
Puis, cliquez sur Continuer. Sur l’étape suivante, renseignez l’adresse de votre entreprise et continuez.
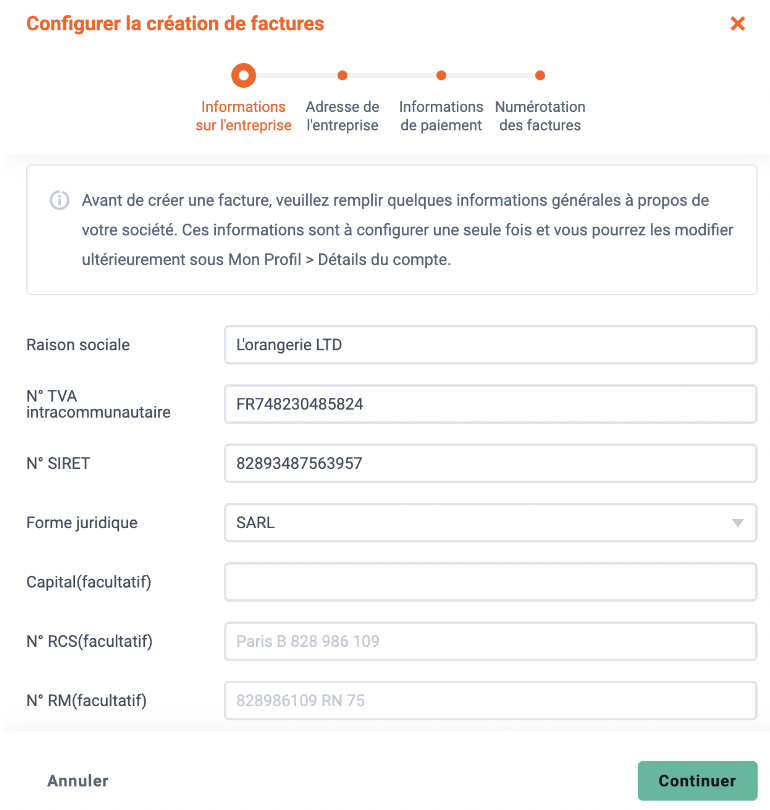
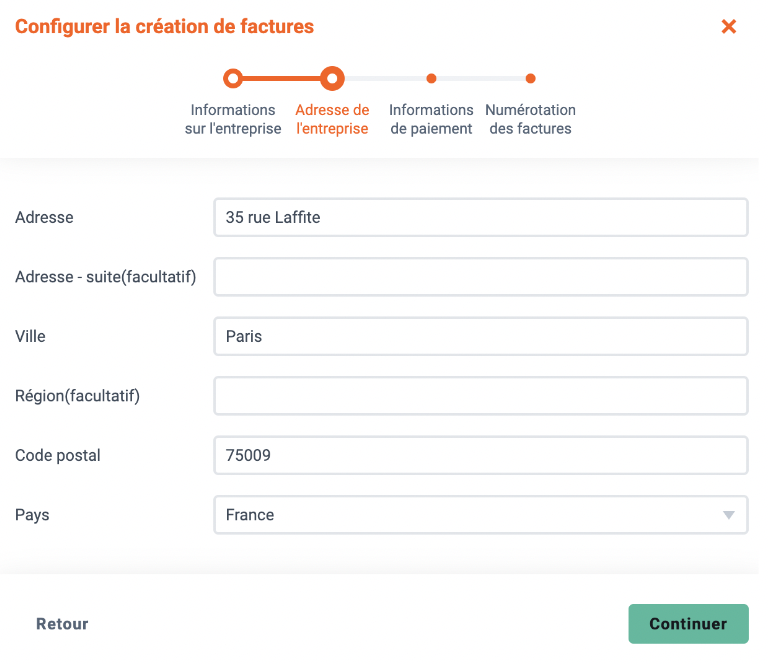
3. Il vous est ensuite proposé (facultatif) de renseigner les informations de paiement, la date d’échéance et des informations à ajouter comme les pénalités de retard. Ces dernières informations de paiement peuvent être ajoutées aussi au niveau du client pour qui une facture sera générée.
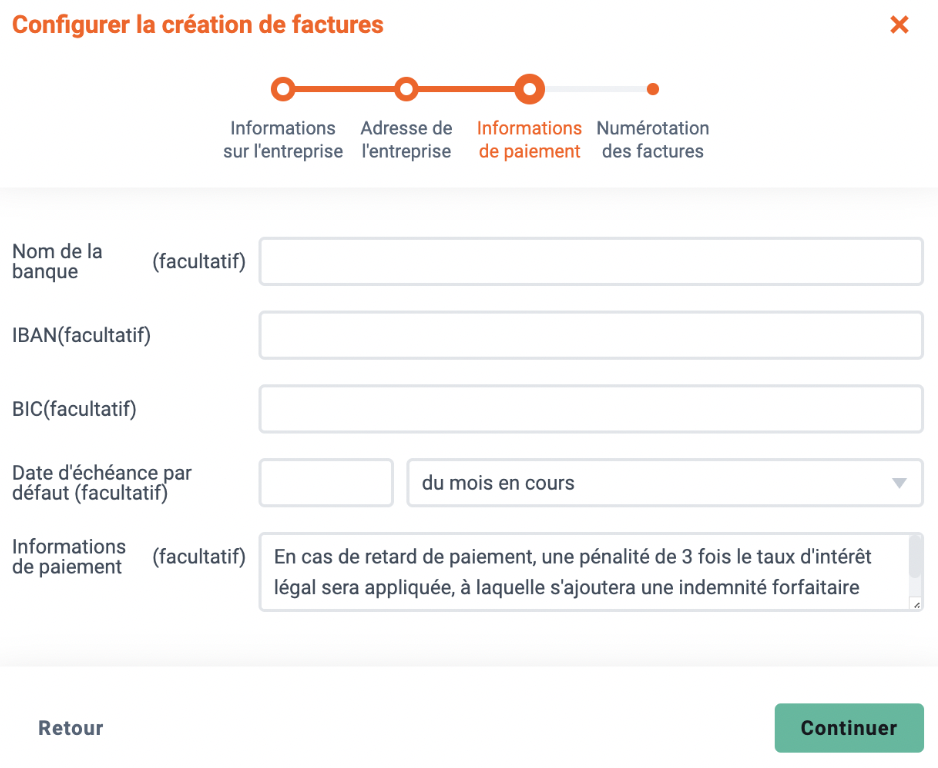
4. La dernière étape est l’étape numérotation des factures (et des avoirs).
- Choisissez si vous souhaitez ajouter un préfixe ici pour votre première série.
- Définissez le premier numéro de la série pour la première facture.
→ Les factures suivantes pour cette série auront un numéro automatiquement créé et de manière consécutive.
→ Vous pourrez créer plusieurs séries par la suite avec un préfixe et une numérotation différentes. Voir section Générer une nouvelle série de factures.
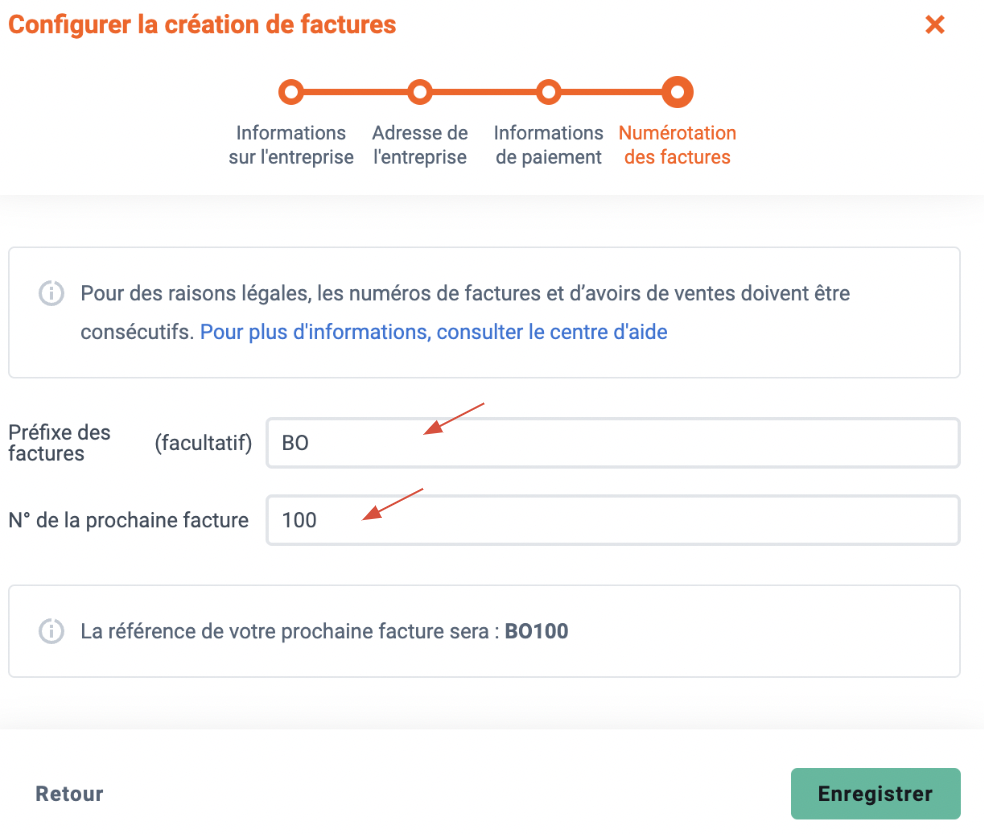
5. Cliquez sur Enregistrer pour sauvegarder votre configuration.
💡 Vous pourrez à tout moment modifier ces configurations depuis les Détails du compte sous Profil.
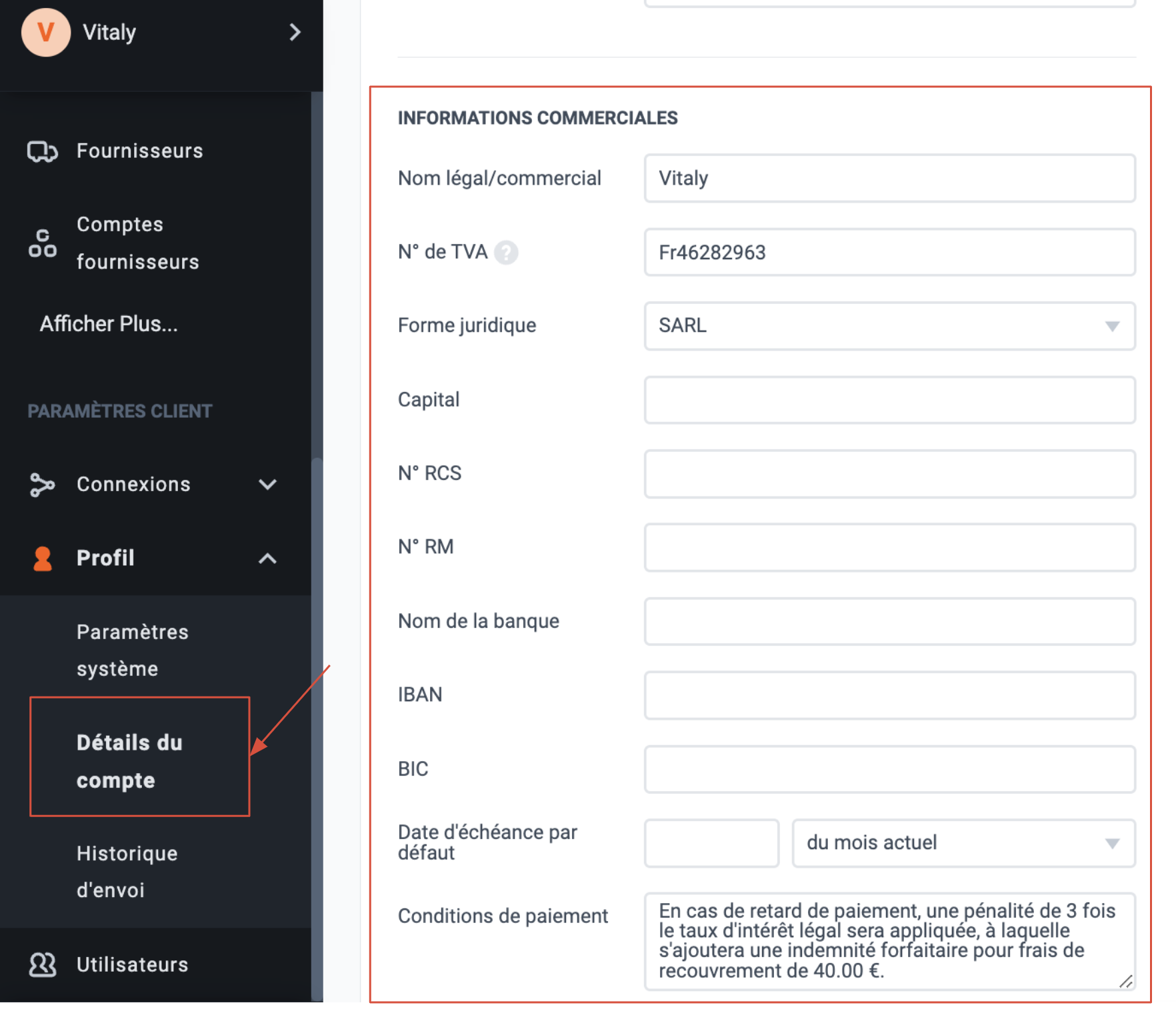
Votre configuration est terminée ! Vous pouvez cliquer sur ‘Créer une facture’ pour lancer le brouillon de votre première facture.
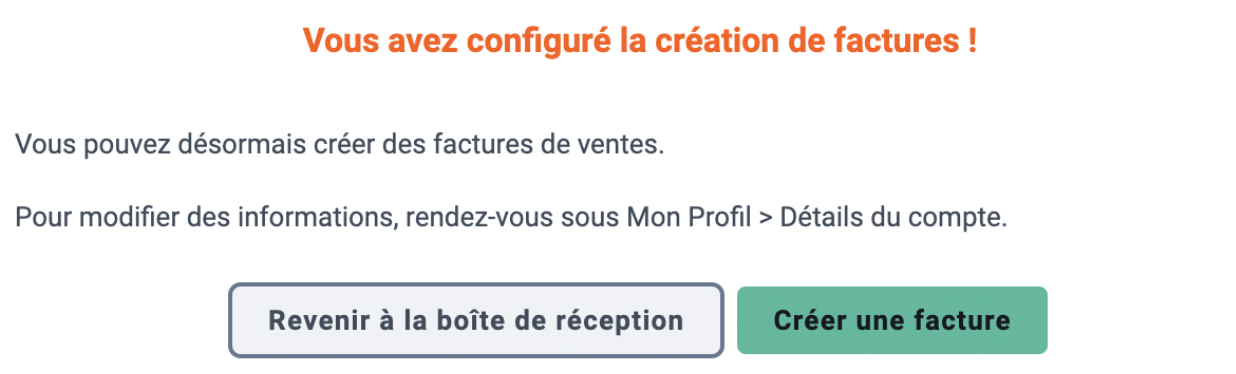
Créer une facture de vente
Maintenant que votre configuration est terminée, dès que vous cliquerez sur Créer une facture depuis votre espace vente, un brouillon de facture sera généré.
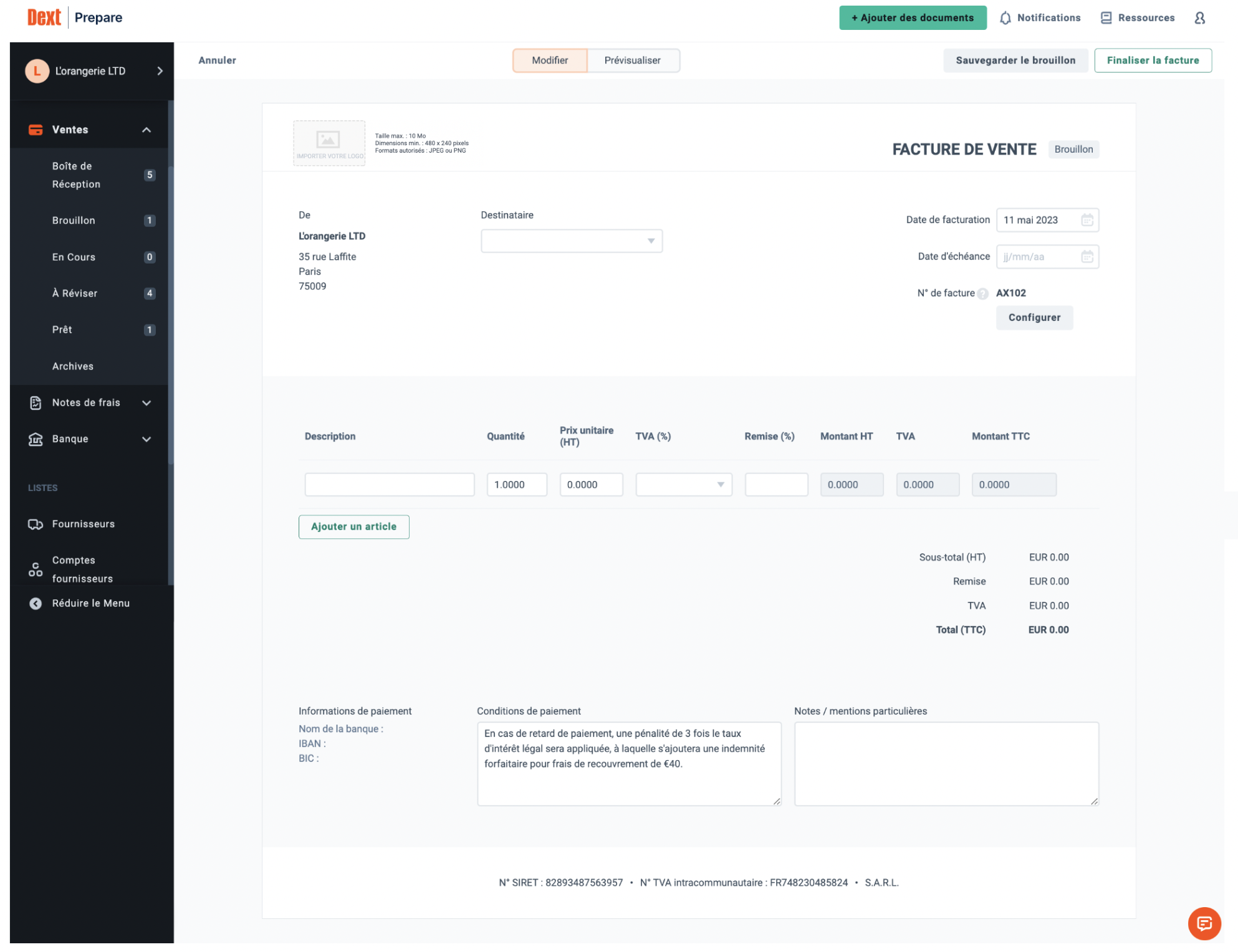
— Établir sa facture —
1. Le destinataire
Sélectionnez le nom du client à l’origine de l’achat du bien ou du service depuis le menu déroulant Destinataire. L’adresse de facturation du client apparaîtra automatiquement.
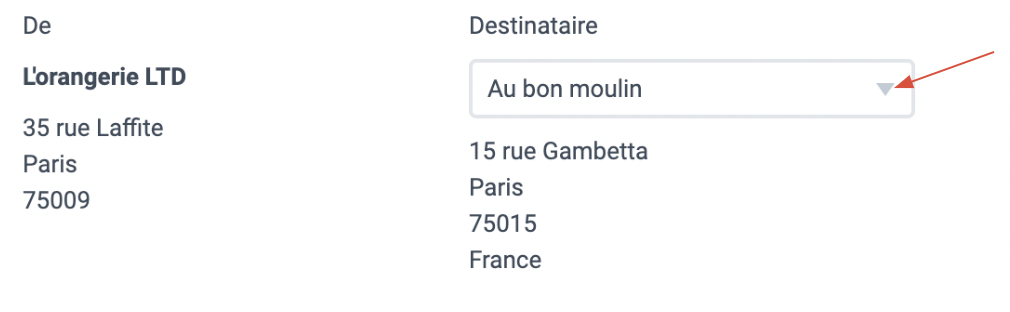
Si le client n’existe pas dans Dext, vous pouvez le créer directement ici en tapant son nom dans la barre de recherche et en cliquant sur +Ajouter.
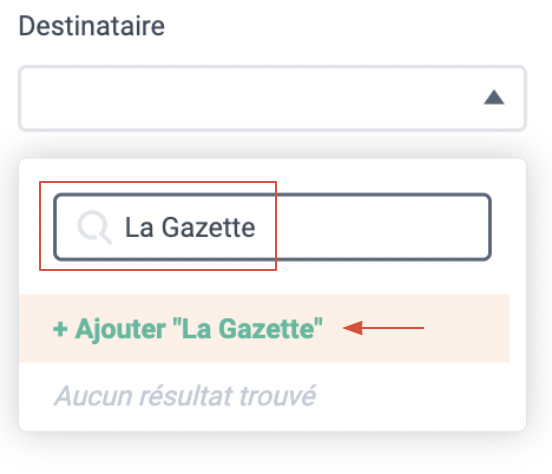
La fenêtre d’ajout de client s’ouvrira pour vous permettre de renseigner aussi son adresse de facturation. Une fois renseignée, cliquez sur Ajouter pour enregistrer ce nouveau client.
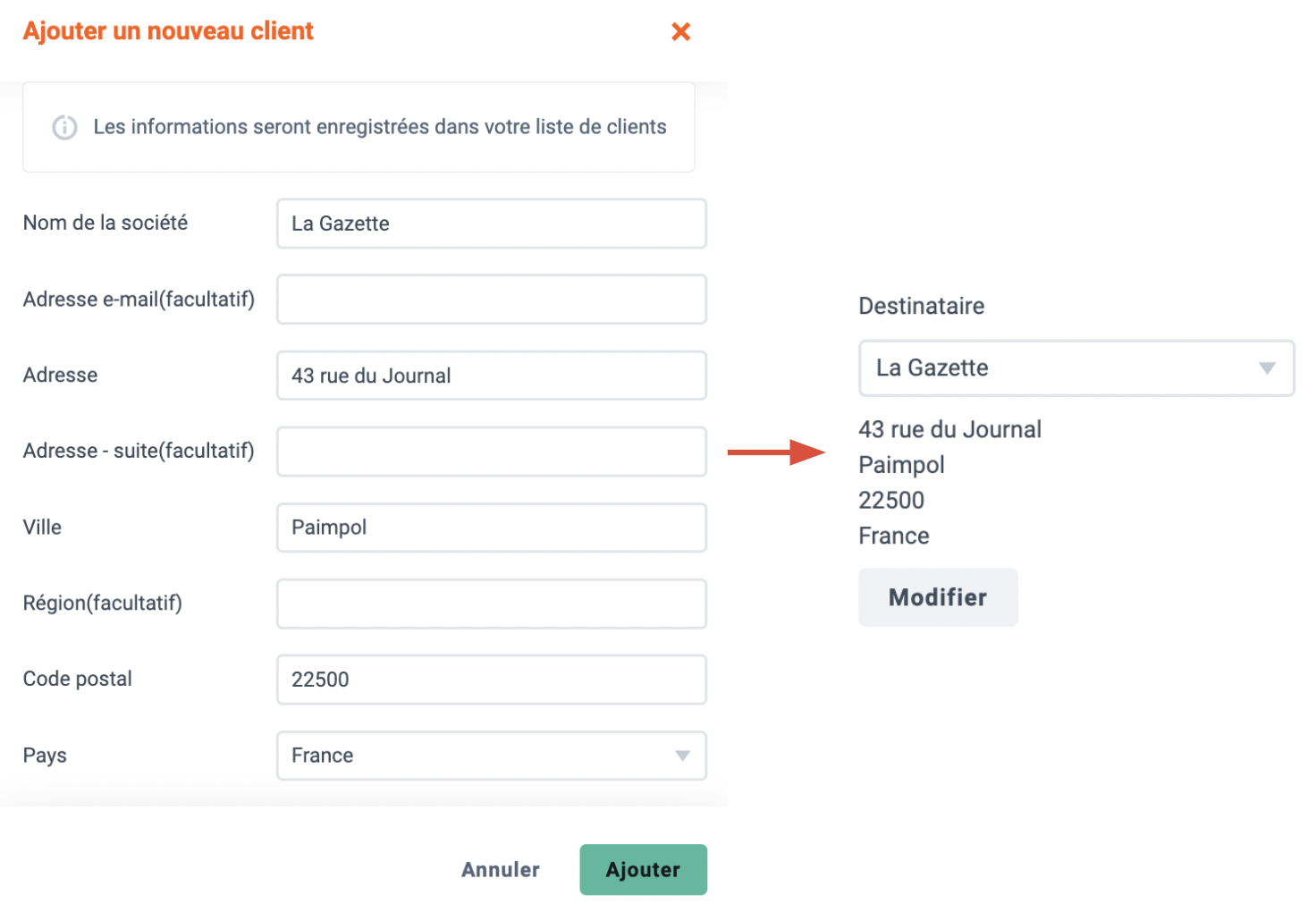
Si votre client existe, mais l’adresse de facturation n’a pas été renseignée, vous pourrez l’ajouter en cliquant sur Modifier > renseignez l’adresse > Enregistrer.
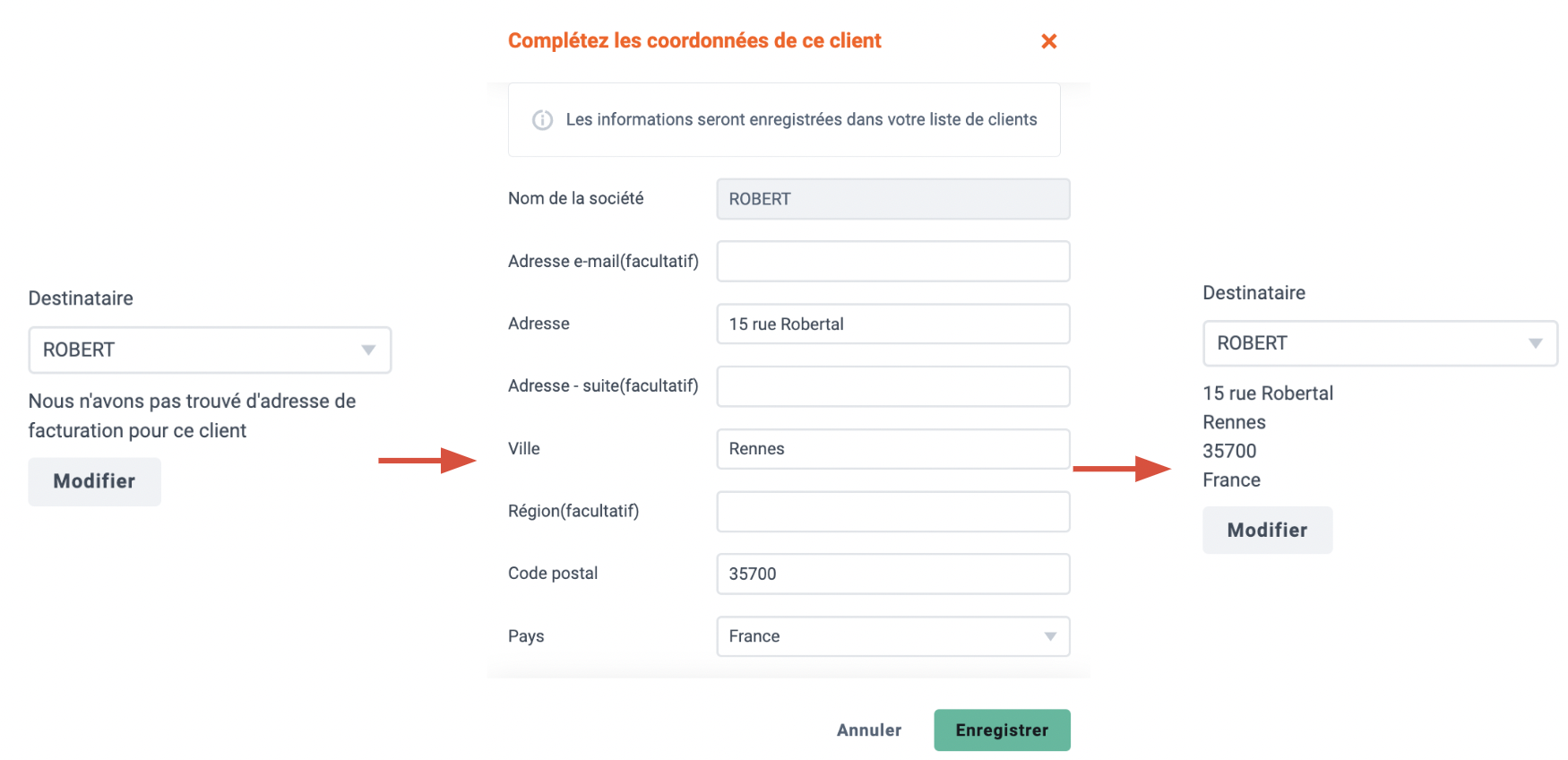
Vous retrouverez les clients ajoutés et les mises à jour dans l’onglet Clients sous Listes depuis votre menu latéral. Cliquez sur le client en question, puis renseignez l’adresse dans l’onglet Détails de facturation > Modifier l’adresse.
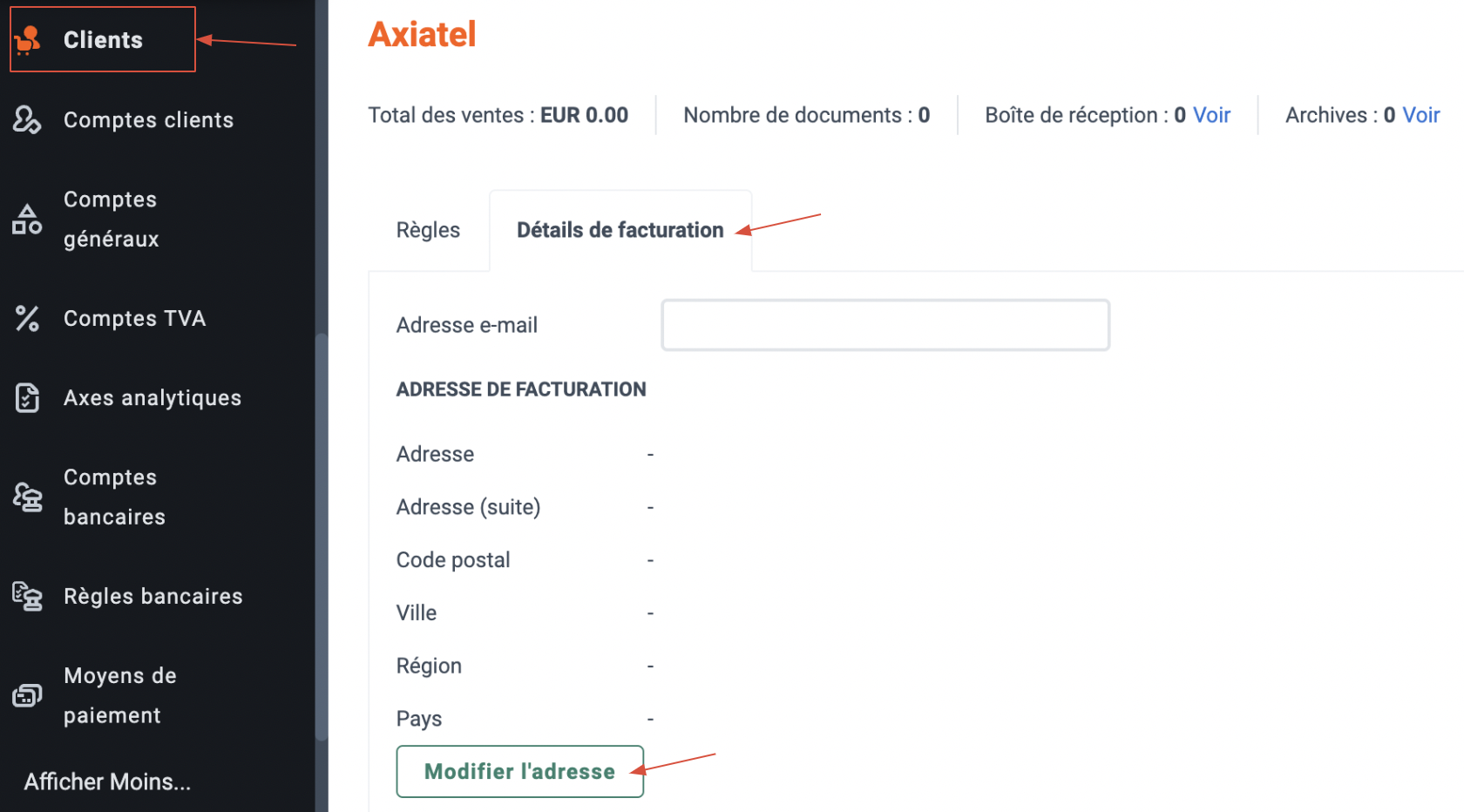
2. Les détails du produit ou service vendus
Renseignez ici :
- La description du produit ou service
- La quantité
- Le prix unitaire HT
- Sélectionnez le taux de TVA à appliquer
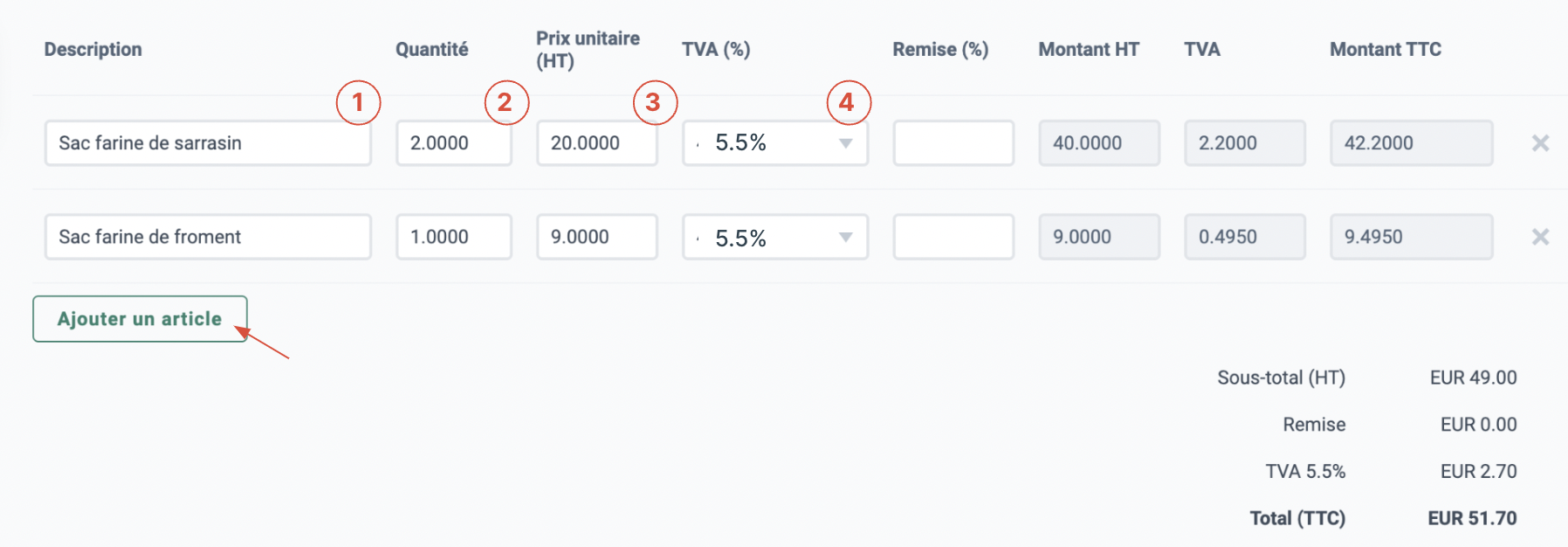
Note : pour la vente d’une prestation de service, laissez sur 1 la quantité.
💡 Sans le destinataire, la description, le prix unitaire et la TVA, vous ne pourrez pas enregistrer la facture en brouillon ou la finaliser.
3. Les informations supplémentaires

Conditions de paiement
Renseignez les conditions de paiement si besoin.
Dans cet exemple, les informations de paiement ont été renseignées dans le processus de configuration. Ces conditions sont ainsi automatiquement insérées pour chaque facture créée.
Vous pouvez les modifier dans cet encart si besoin.
Vous pouvez aussi appliquer des conditions de paiement par défaut pour un client en particulier :
Depuis votre onglet Clients, cliquez sur le client concerné > Détails de facturation > encart Modalités de paiement.
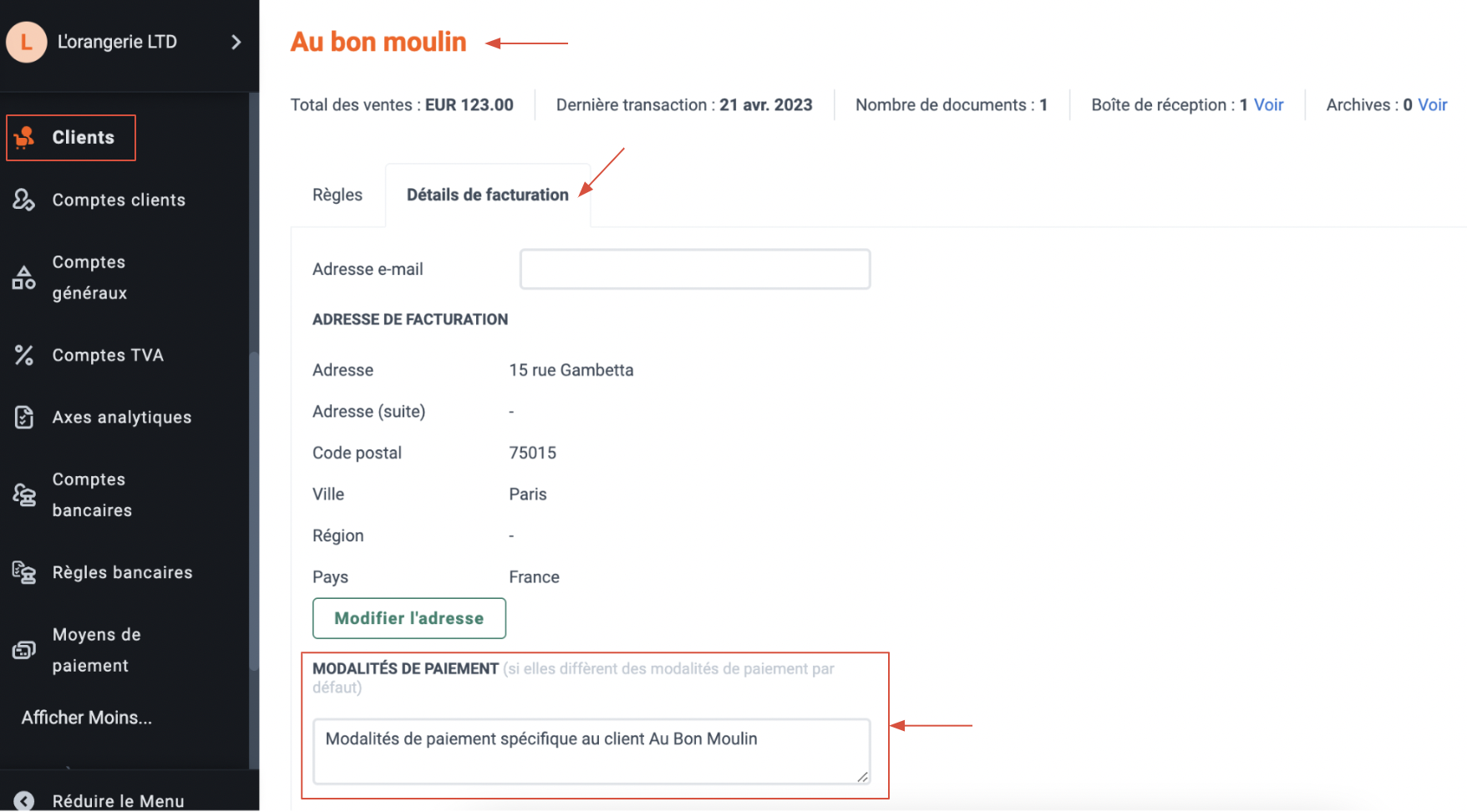
Une fois renseignées, ces conditions s’afficheront automatiquement lorsque ce client sera sélectionné en tant que destinataire d’une facture.
Notes / mentions particulières / Mentions spéciales
Utilisez cet encart pour renseigner tout commentaire et toutes mentions légales particulières qui pourraient s’appliquer ici. Voir la liste des mentions particulières énumérées plus haut.

— Générer une nouvelle série de factures —
La numérotation peut être établie par séries distinctes, avec un système de numérotation propre à chaque série. Cela peut être le cas lorsque :
- Vous avez plusieurs sites de facturation.
- Différentes catégories de clients avec des règles de facturation différentes.
- En cas de sous-traitance de facturation.
1. Pour établir une nouvelle série, cliquez sur Modifier pour le numéro de facture.
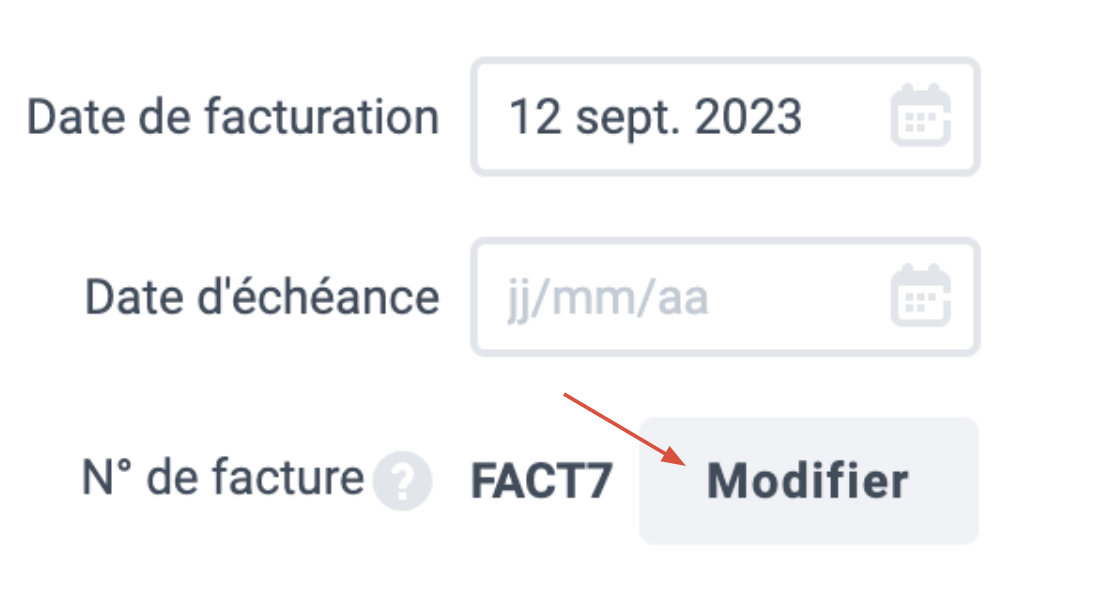
2. Changez ou ajoutez un préfixe puis définissez le numéro de la première facture. Cliquez sur Enregistrer. La modification s’appliquera automatiquement sur le brouillon en cours de création.
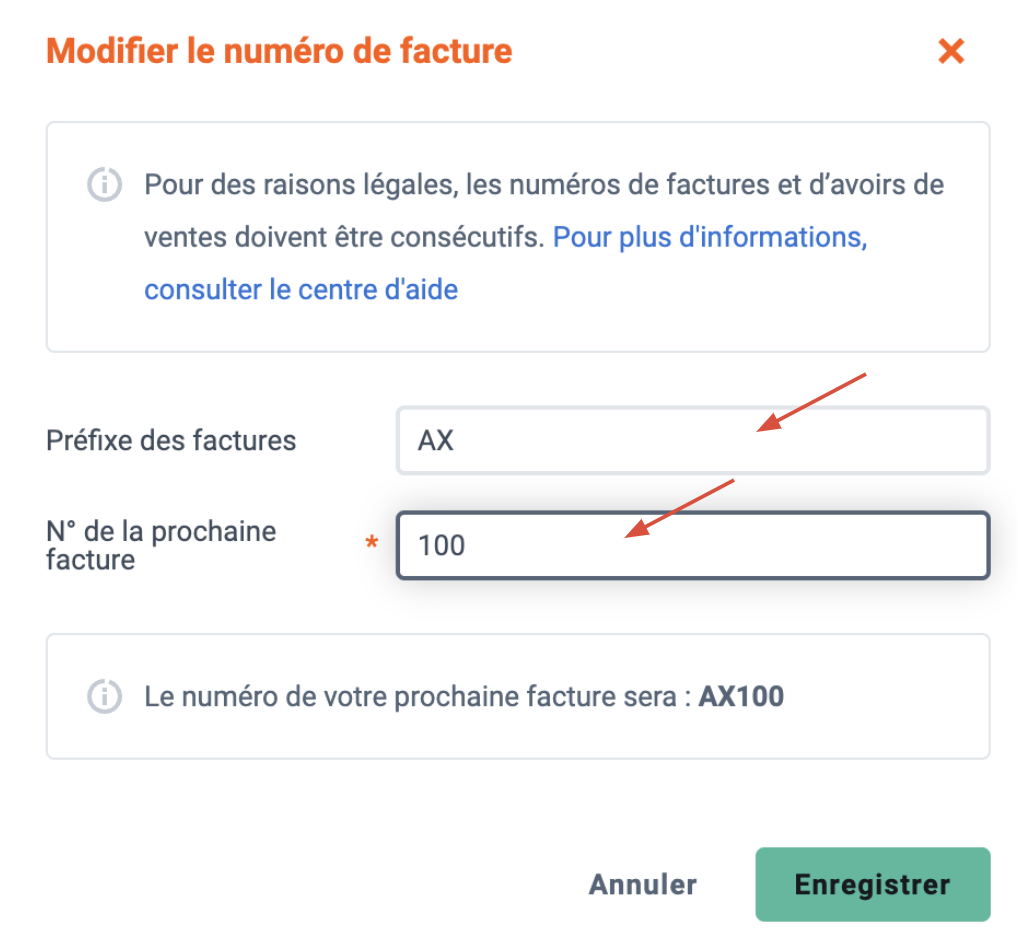
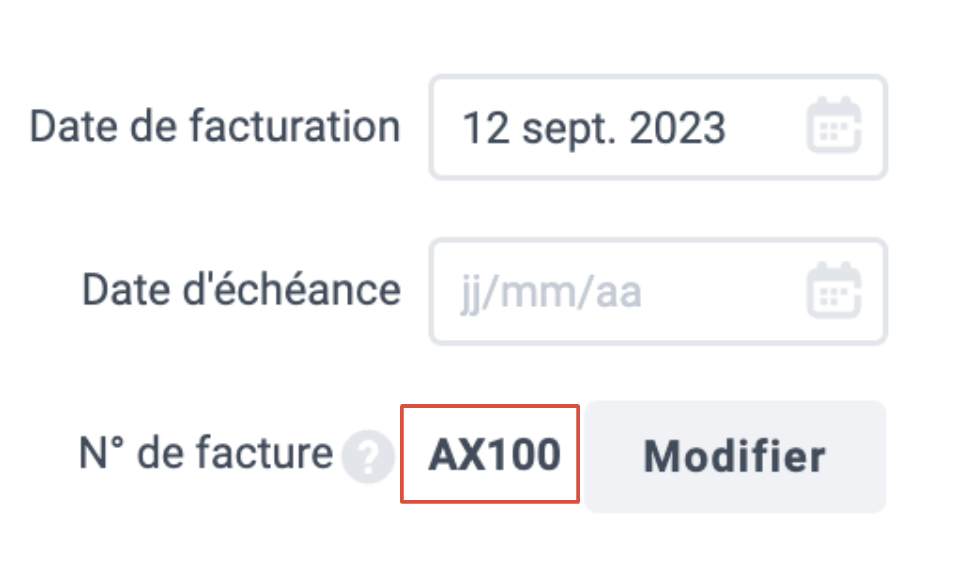
Pour reprendre une série déjà existante, cliquez de la même manière sur Modifier. Mettez le préfixe de la série que vous souhaitez reprendre. Dext reprendra automatiquement la bonne numérotation.
— Enregistrer ou finaliser une facture —
Sauvegarder en brouillon : cliquez sur le bouton Sauvegarder le brouillon en haut à droite.
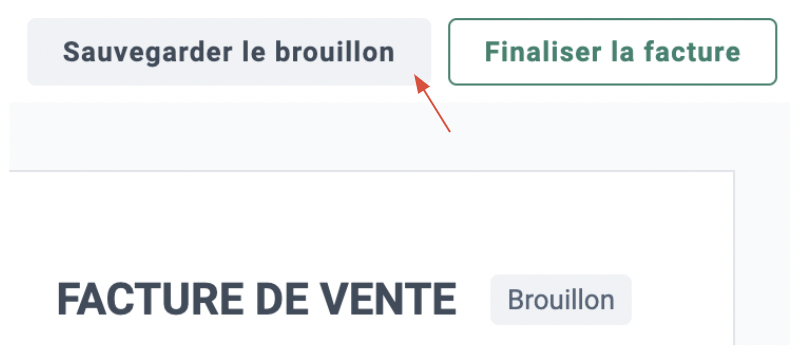
Votre brouillon sera enregistré. Vous pourrez le retrouver dans votre onglet Brouillon de votre espace Ventes. Cliquez dessus pour revenir sur sa page d’édition afin d’y apporter toutes les modifications que vous souhaitez.

Finaliser la facture : cliquez sur le bouton vert Finaliser la facture pour émettre la facture.

Dans la fenêtre qui s’ouvre, confirmez votre souhait d’émettre la facture finale en choisissant la manière dont vous souhaitez l’envoyer. Puis cliquez sur Finaliser la facture.
❗Cette action est irréversible, assurez-vous que tous les champs soient bien renseignés au préalable. Pour la modifier ou l’annuler, vous devrez générer un avoir. Voir section suivante.
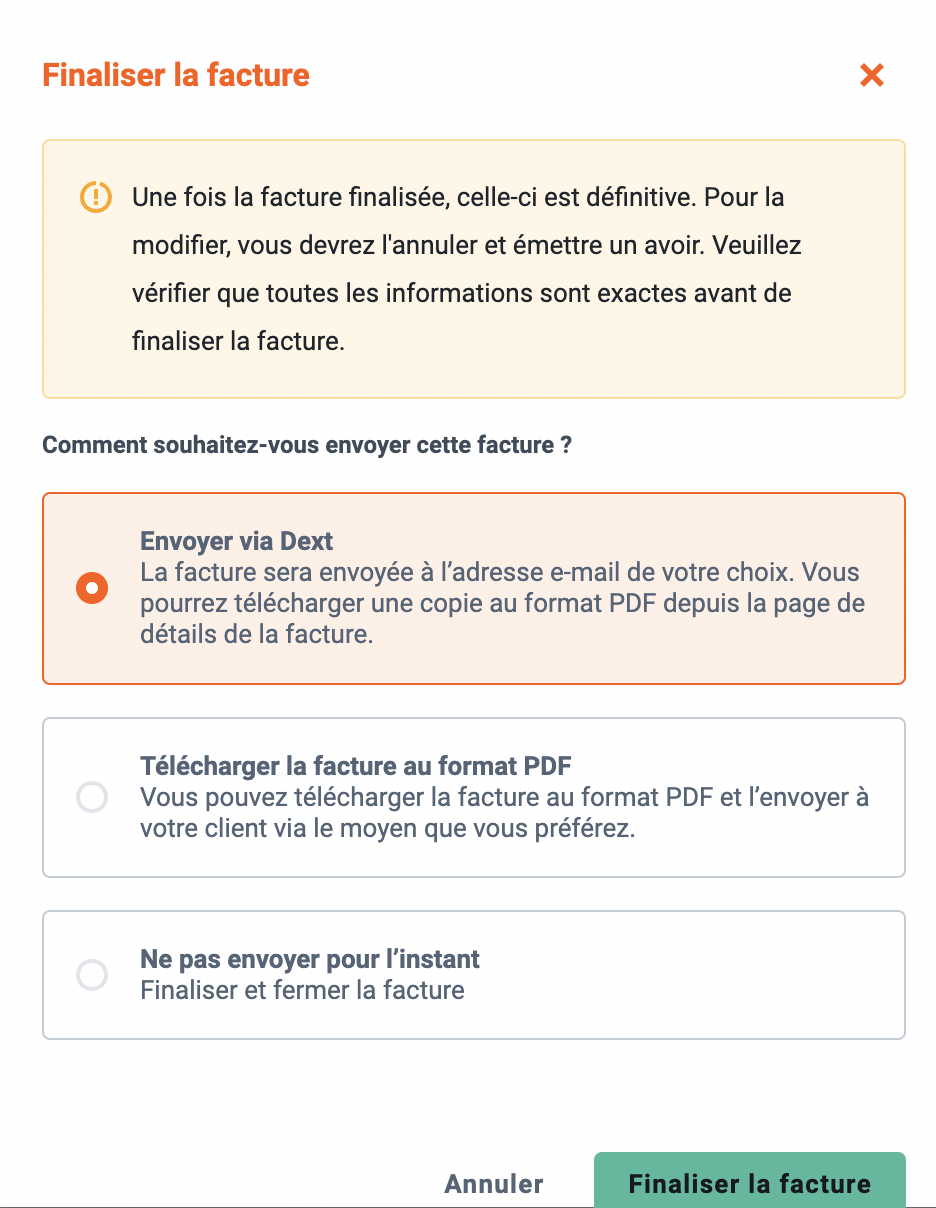
Une fois votre facture finalisée, elle se retrouvera dans votre Boîte de réception. En cliquant dessus, vous retrouverez toutes les informations dans la page de détails avec l’image générée en PDF.
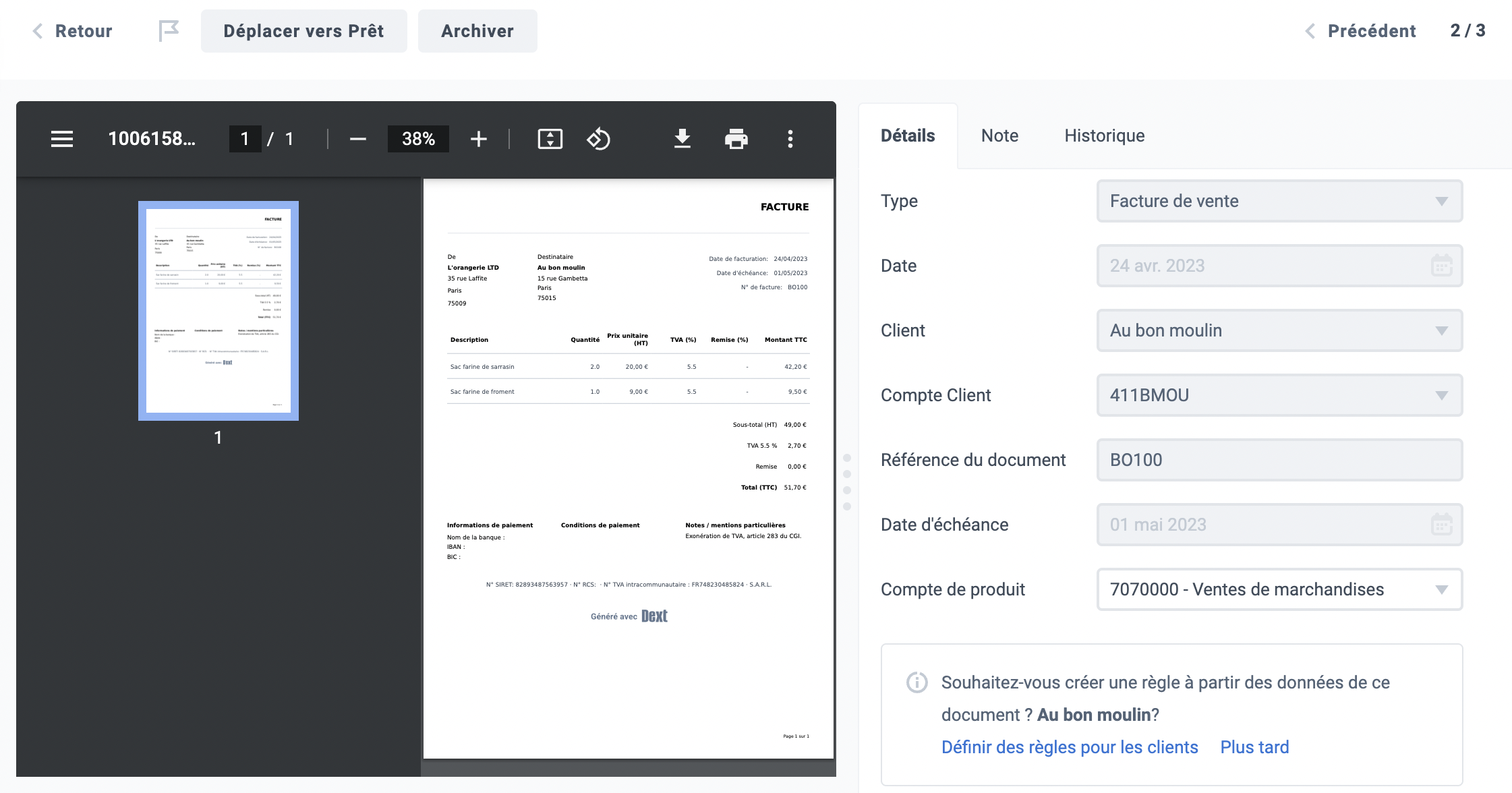
Les différents articles ajoutés sont automatiquement enregistrés comme lignes ventilées :
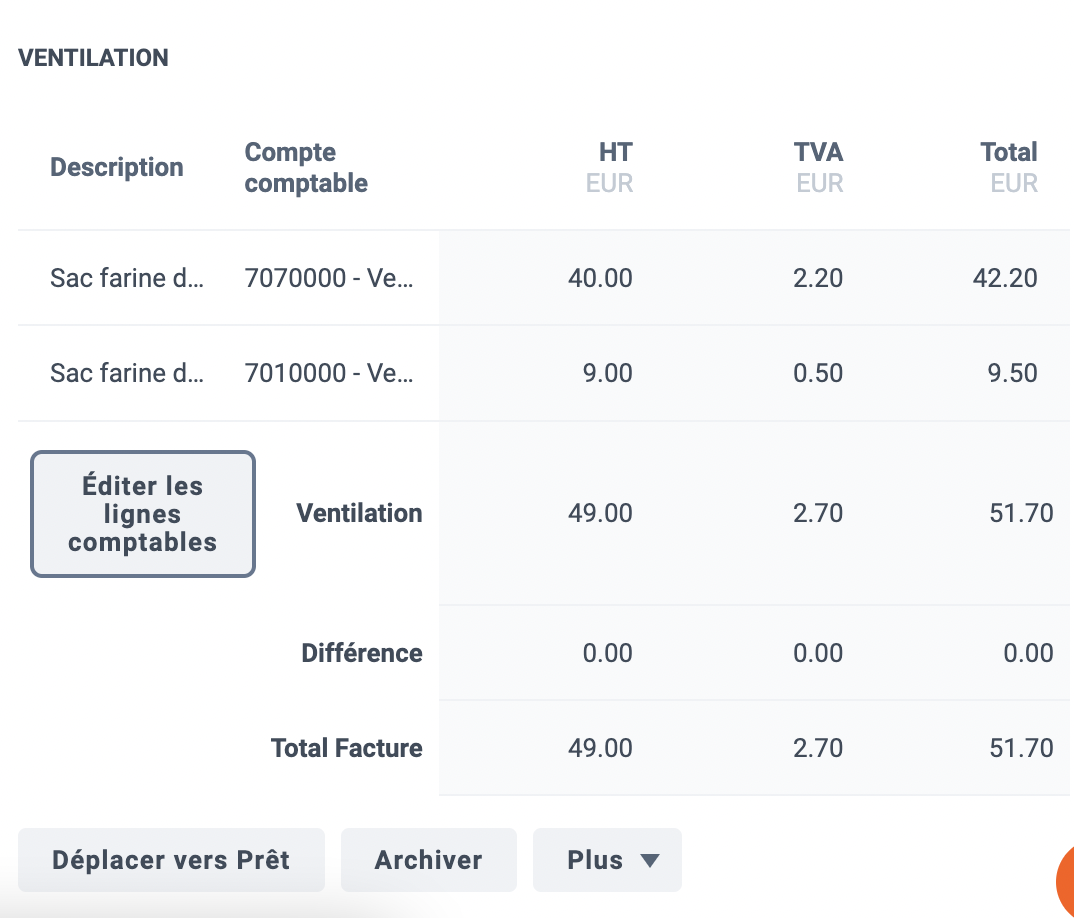
Générer un remboursement (avoir)
Plusieurs raisons peuvent vous amener à ‘annuler’ la facture. Comptablement, une facture ne peut être supprimée. Il faut générer un avoir dans ce cas qui annulera la facture dans sa totalité.
1. Entrez dans le détail de la facture pour laquelle vous souhaitez générer un avoir.
2. Cliquez sur Annuler la facture dans le menu de la page de détail.
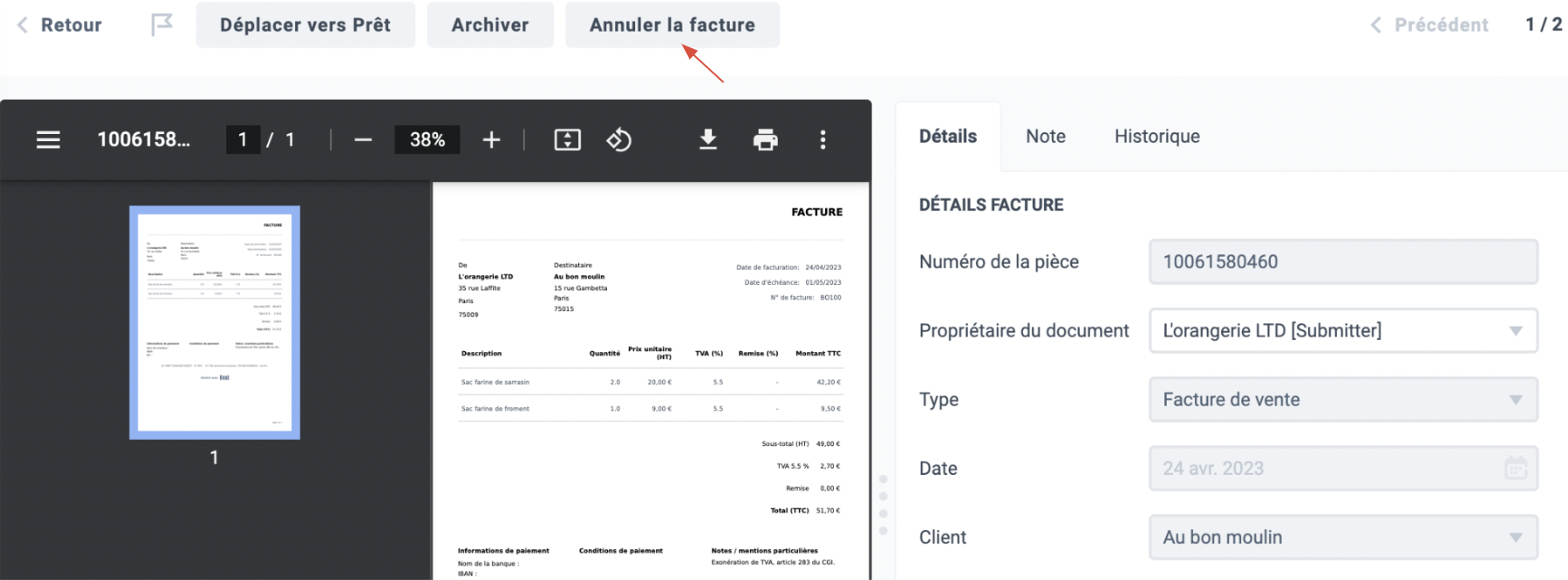
3. Confirmez votre souhait de générer un avoir pour cette facture en sélectionnant la manière dont vous souhaitez l’envoyer. Puis cliquez sur Annuler la facture.
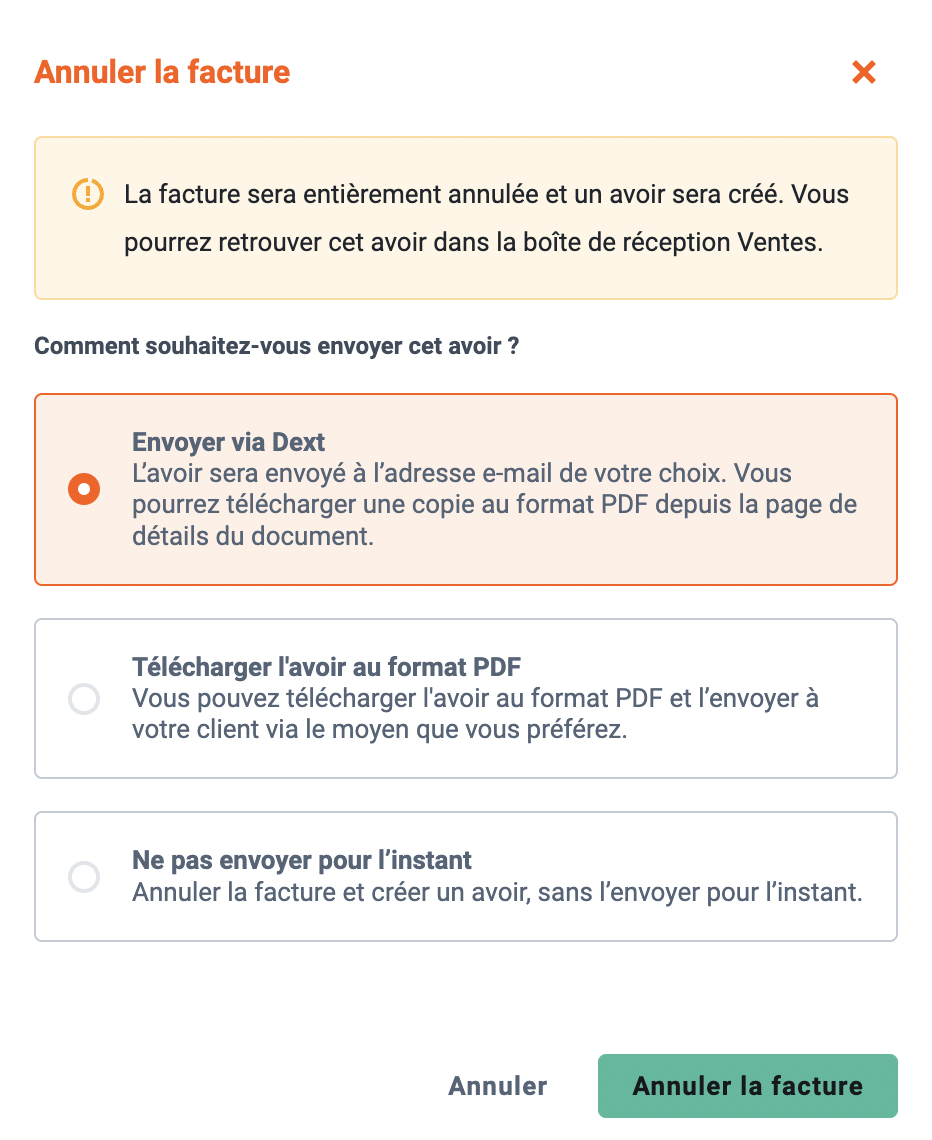
4. Une fois l’avoir généré, un deuxième document apparaîtra dans votre Boîte de réception Ventes :
- La facture
- L’avoir de la facture avec les montants en négatif
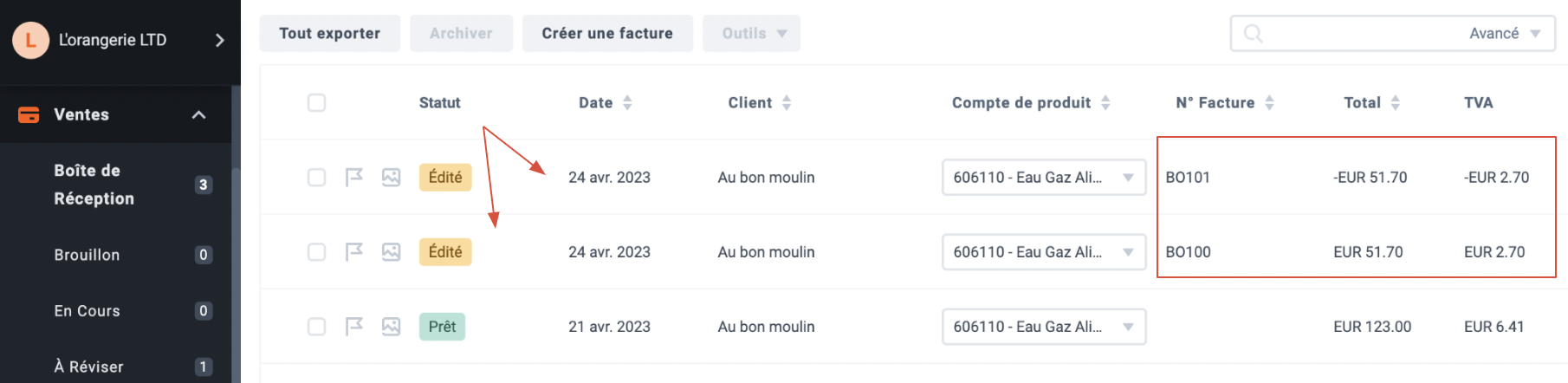
Lorsque vous rentrez dans le détail de l’avoir, le type Avoir – vente sera automatiquement appliqué et l’image du document sera généré avec la mention Avoir. Depuis le détail, vous pourrez accéder à la facture pour laquelle cet avoir a été généré en cliquant sur Voir la facture.
💡 Bon à savoir : Si un compte de produit a été affecté à votre facture, ce compte sera automatiquement affecté à l’avoir aussi. Cela fonctionne aussi pour une facture ventilée.