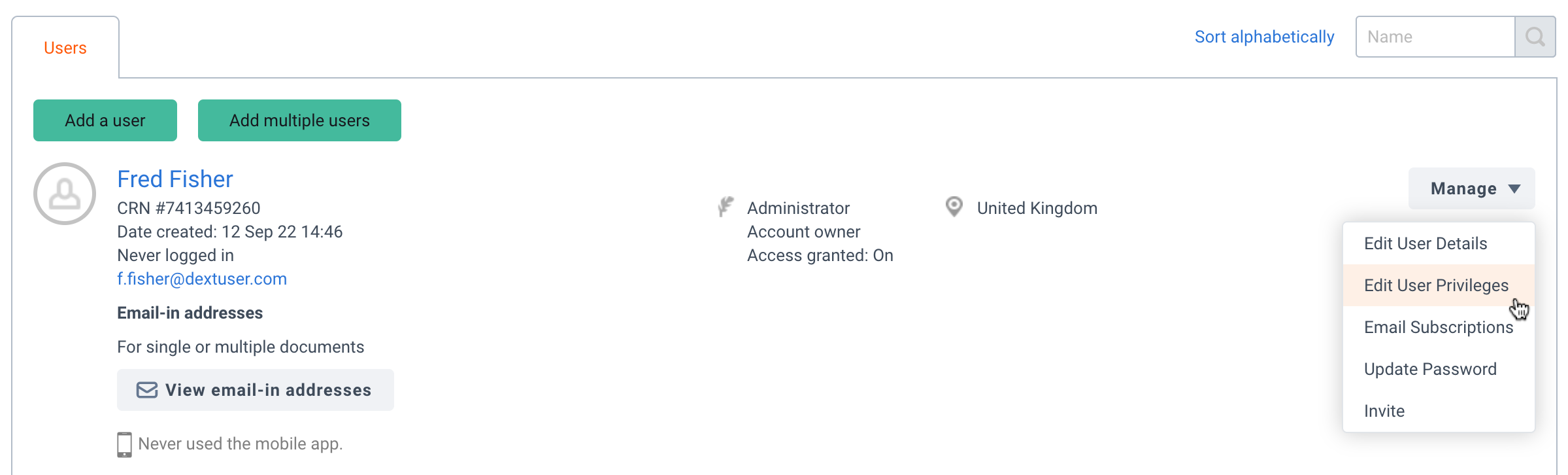You can create new users and invite existing users to your Dext Prepare account.
When you add a User or Colleague, you have the option to skip the invitation to invite the user to access the Dext Prepare account, or to invite them to access the account themselves with an assigned role and permissions.
- How to Manage a User or Colleague’s Level of Account Access
- How to Add a User to a Client account
- How to Add a Colleague to your Partner account
- How to Edit Roles & Permissions
Related articles:
Plans & User limits: there may be a limit on the amount of users your account can have depending on which Dext product you use. Learn more about the different account types and features here.
Important: From the 24th of October you will not be able to add clients if you are over your client bundle plan limit. Access to your existing clients will not be affected. Visit your subscription page to view your plan details and upgrade your client bundle.
If you are an admin user you can purchase additional users or upgrade your user bundle plan in app, by going to My Profile > Subscription.
How to Manage a User or Colleague’s Level of Account Access
When you add a User or Colleague you must establish the level of access they will have to the Dext Prepare account. This is done by deciding whether or not to invite them to access the account and, if they are invited, what role and permissions you wish to assign to them.
Not Inviting a User or Colleague to Access the Account
If you don’t wish to invite a user or colleague to access the account at this time you can choose to Skip the invitation to give them access to the account. This means they can be added to a document as a Document owner and submit documents via their unique email in addresses, but they will not be invited to access the Dext Prepare account for themselves.
Inviting a User or Colleague and Assigning a Role & Permissions
If an invitation to access the account is sent, the user or colleague will have access to the mobile or web app and have the ability to submit, view and edit paperwork depending on their assigned role and permissions. You assign this level when the user is created and can change it at any time.
How to Add a User to a Client Account
You can create additional users on your Dext Prepare account, or invite existing users to your team.
When you add a User or Colleague, you have the option to skip the invitation to invite the user to access the Dext Prepare account, or to invite them to access the account themselves with a specific role and permissions.
A user added solely as a Document owner can be selected as the owner of a document, and to submit items via their unique email in address, but will not be invited to access the Dext Prepare account for themselves.
Users that are invited to access the account will have the ability to submit, view and edit paperwork depending on their assigned role and permissions. You assign this level when the user is created and can change it at any time.
- Adding a User
- Editing Roles & Permissions
Plans & User limits: there may be a limit on the amount of users your account can have depending on which Dext product you use. Learn more about the different account types and features here.
If you’re an admin user you can purchase additional users or upgrade your user bundle plan in app, by going to My Profile > Subscription.
Adding a New User to a Client account
To add a new or existing user to a client account:
- In your Dext Prepare account, go to My Clients in the sidebar.
- Click on the client to access their account.
- Go to Users in the sidebar.
- Click the Add a user button for a single user. Or for adding Add multiple users in bulk follow the instructions here.
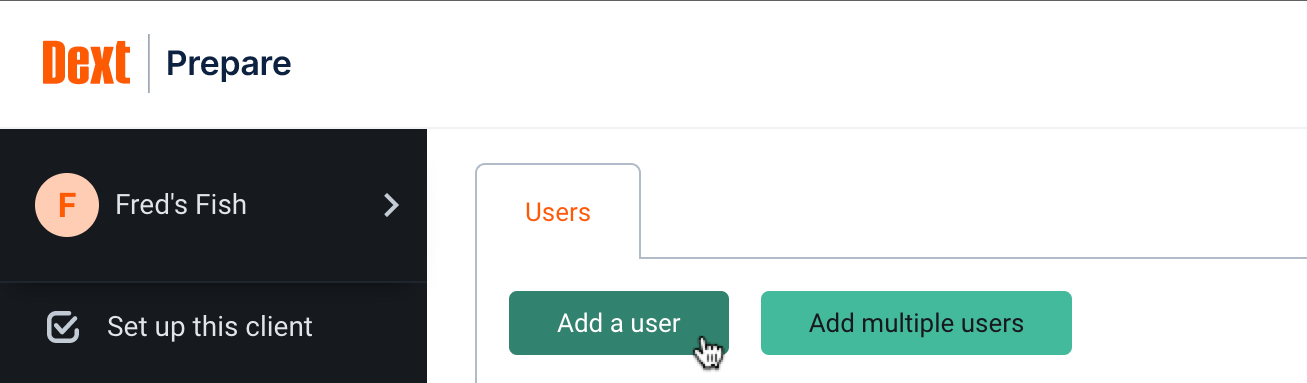
- Enter the name of the person you want to invite to Dext Prepare.
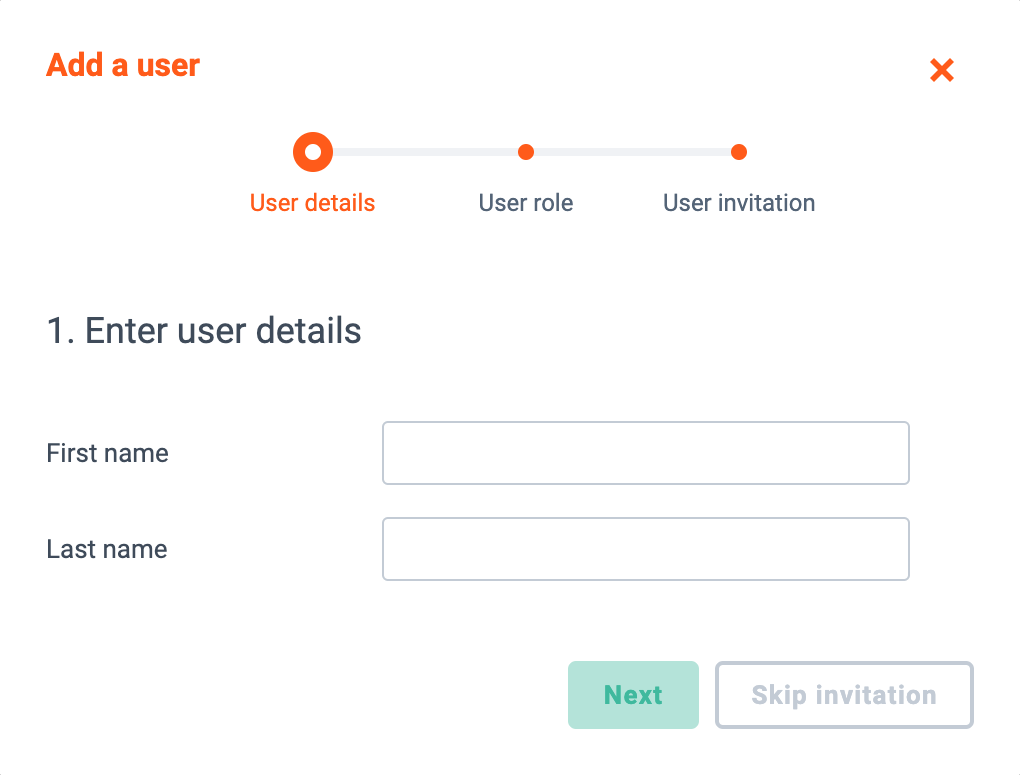
If you click Skip Invitation, a user will be created and will be able to submit documents via their unique email in address, as well as be assigned to a document as a document owner, however they will not be able to access the Dext Prepare account themselves via the mobile or web app.
If you DO want to invite the user to access the Dext prepare account to have full visibility of their transaction data and use the various submission methods available via the web and mobile apps to add documents; add the user’s name and email address, then click Continue.
The invitation will expire after a week. If the client doesn’t respond, and you need to resend the invitation to the user, follow the steps in this article.
Note: You can invite the user at a later date by going to Users > Manage > Invite and following steps 5-7 below.
- Choose the role the user should have – Business Admin, User Admin, or Standard. Then customise any extra permissions.

- Choose whether to send an invitation to the new user via email or sms text message.
- Then click the green Add User button.
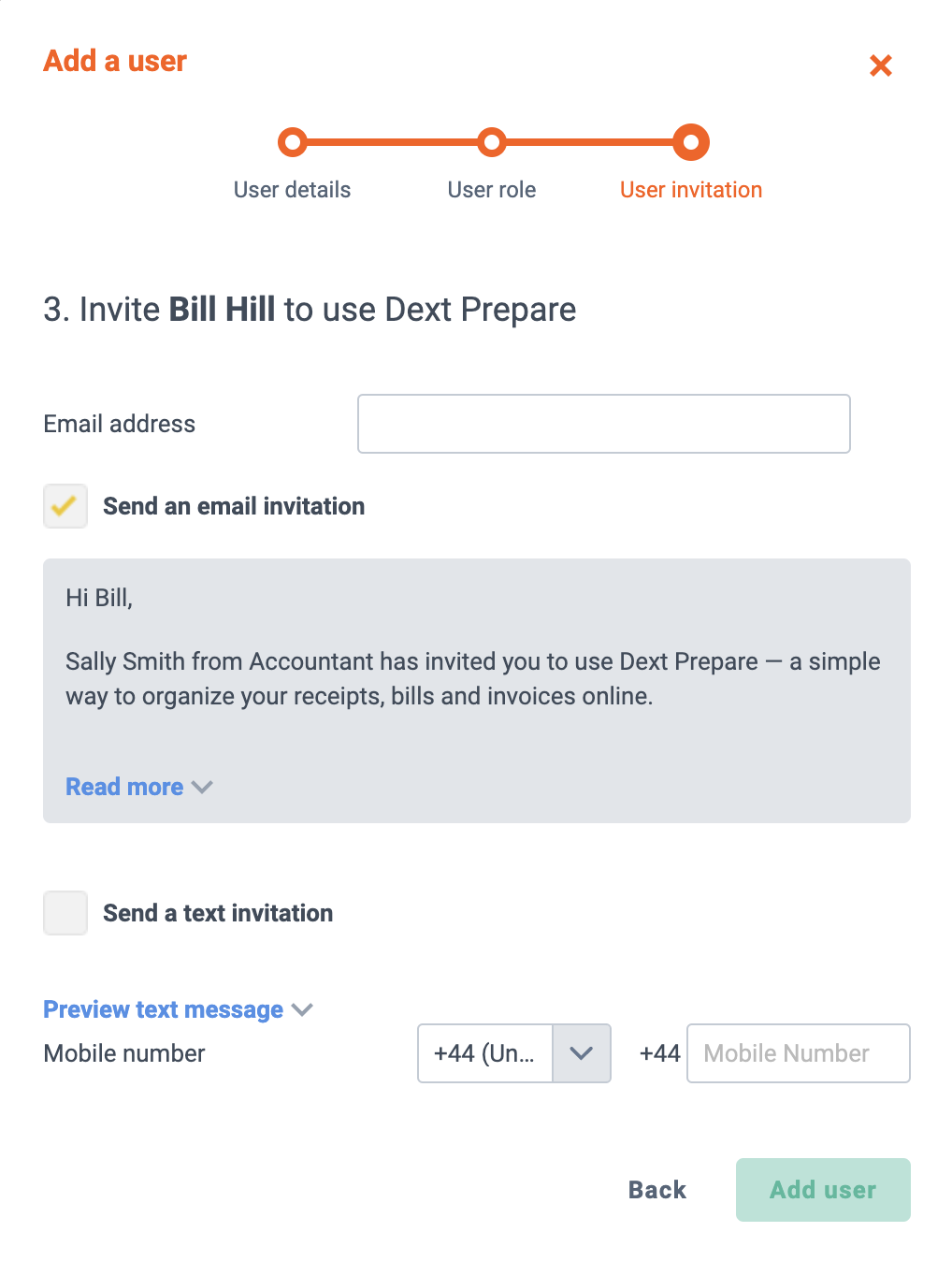
The user will then receive an invitation by email or text to join the client account:
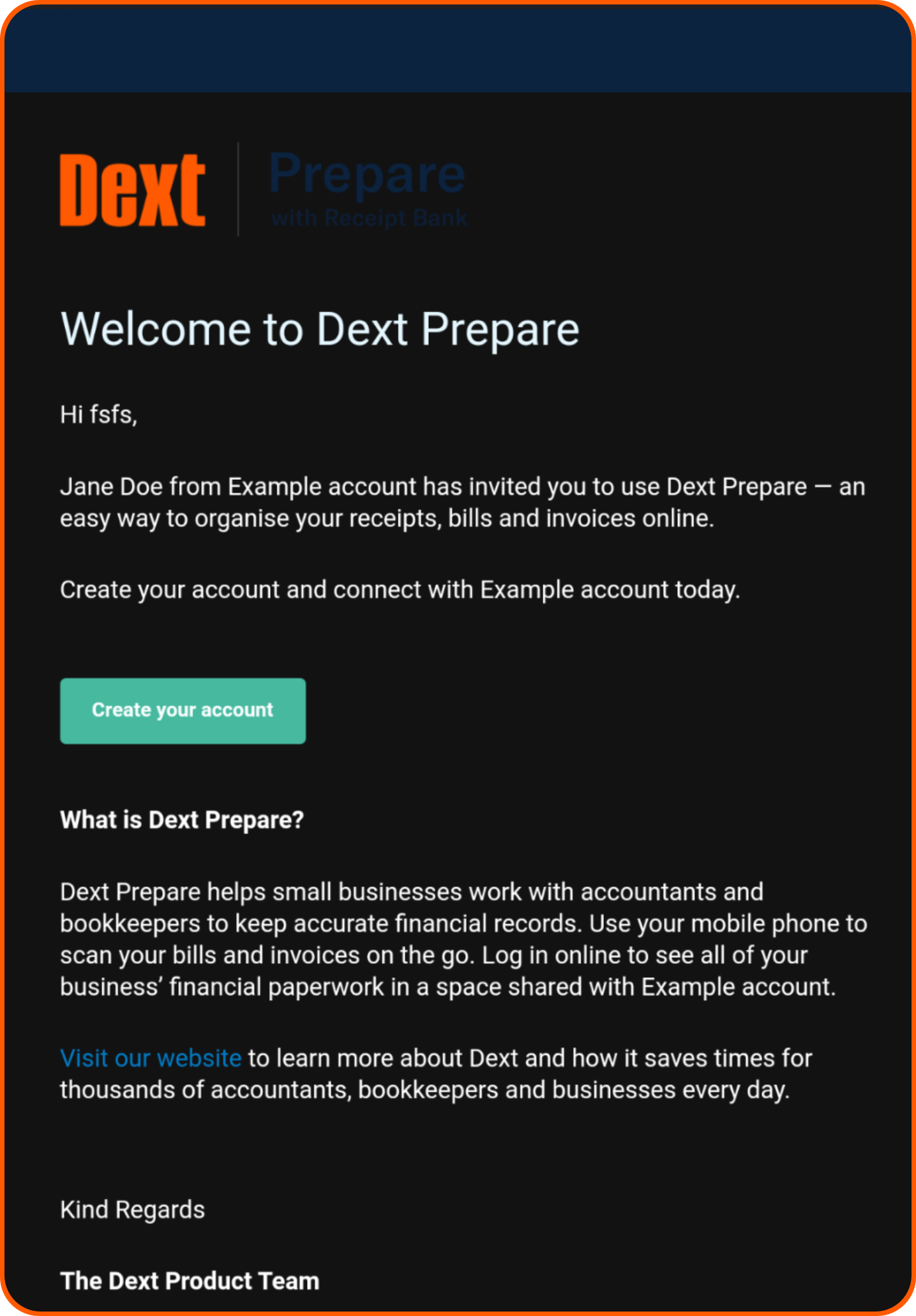 | 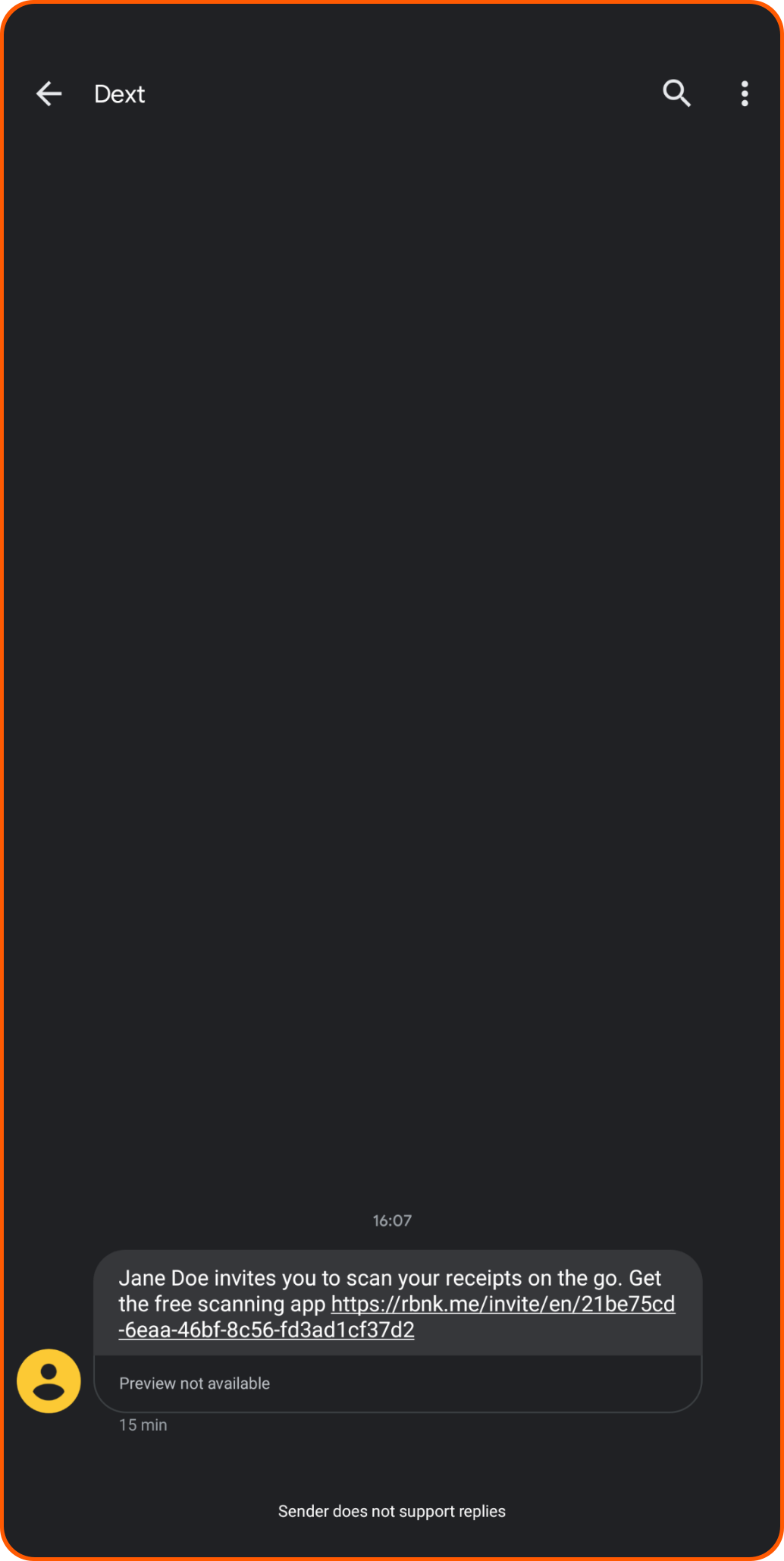 |
| Example of Email Invitation | Example of SMS Invitation |
If you’ve invited an existing user to the client account:
- If the user you’ve invited has already verified their email address they will automatically be added to your account and they will see the account switcher when they next log into their account.
- If the user you invited hasn’t verified their email address yet, their invitation status will show as ‘Pending invitation’ on the My Team page. The invitation will be active for 1 week.
- Users with unverified email addresses will be created as document owners only until they accept the invitation. This means that you will be able to submit documents on their behalf but they will not be able to do so themselves, or be able to see the account switcher, until they accept the invitation. If they accept the invitation it will also verify their email address.
How to Add a Colleague
If you’re using one of Dext Prepare plans made for Accountants and Bookkeepers, you can add a colleague to your account. You must be an administrator or have administrator rights to add a colleague.
You can customise the level at which your colleague can access your own practice account and choose which Clients they are able to access. To learn more about ‘User Privilege’ click here. To learn more about ‘Adding a Client’ to your account, click here.
To add a colleague:
- Scroll down to the Manage section of the sidebar menu, and go to MyTeam.
- Click the green Add a Colleague button.
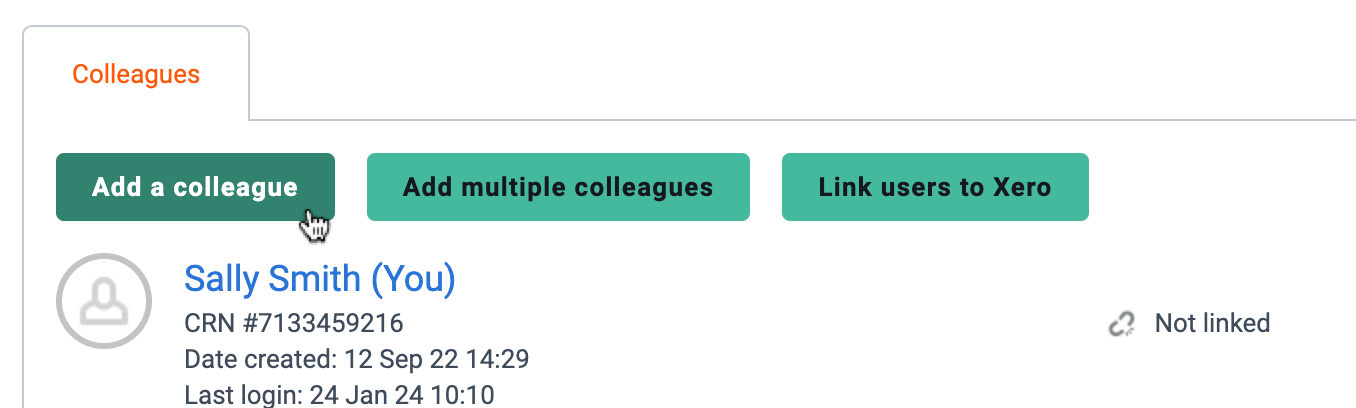
- Enter the details of your colleague.
Then, if you want to skip the invitation and not invite them to access the Dext Prepare account now, click Skip invitation.
Note: You can invite the user at a later date by going to My Team > Manage > Invite and following steps 5-7 below.

- Confirm the user role and edit their role and permissions.

- Select which Client accounts your colleague can access.

- Finally, you can choose to invite your new colleague via email and/or text message. Enter their email address and/or phone number and when ready click the Add button.

How to Edit Roles & Permissions
After a user has been created, you can edit their role and permissions by:
1. Going to My Team or Users in the sidebar.
2. Click Manage next to the individual.
3. Then click Edit User Privileges in the dropdown list.