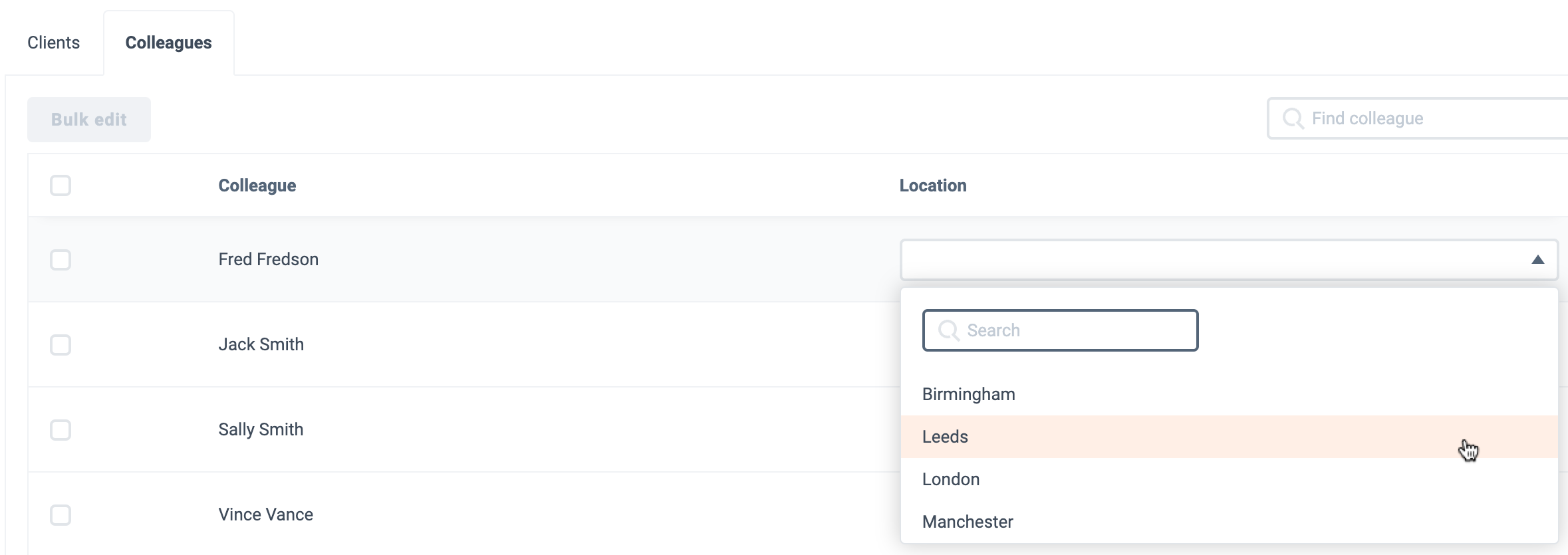Practice Insights provides top level data that can be filtered and broken down in two lower-lever drilldowns, enabling you to spot opportunities to optimise capacity, and make decisions backed by actionable insight.
Note: Practice Insights is available for Partners on the Practice Advanced plan.
Register to access the On Demand Practice Insights training session in your region here.
Important: To maximise the effectiveness of Practice Insights’ filters you need to first configure your user, location and client settings correctly. See the Configuring your Settings to enable Filters section of this article for how to do this.
- Overview (Video)
- The Five Top Level Widgets
- The Two Lower Level Drilldowns
- Filters
- Configuring your Settings to enable Filters
Overview of Practice Insights
The Five Top Level Widgets
To view Practice Insights, go to Dashboard in the sidebar, then Practice Insights.
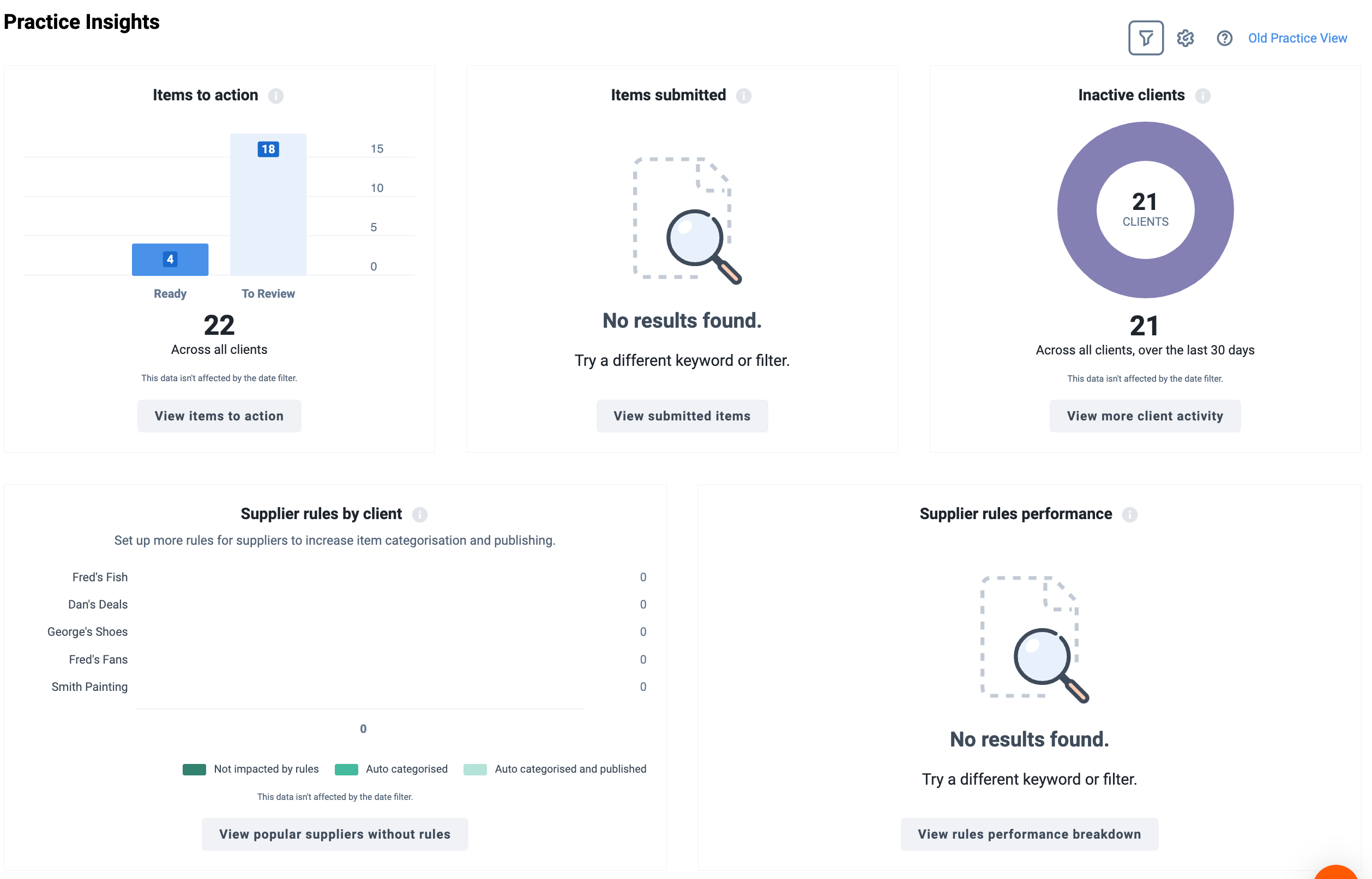
The Practice Insights page consists of 5 widgets illustrating top level data:
Items to Action: The number of items across all clients that need reviewing or are ready.
Items Submitted: The number of items that have been submitted across all clients over the last 30 days.
Inactive Clients: The number of inactive clients, over the last 30 days.
Supplier Rules by Client: The impact of supplier rules as they are today, across the last 30 days.
Supplier Rules Performance: The number of items auto-categorised and auto published across all of your clients for the current month.
The Two Lower Level Drilldowns
Each tile can be drilled down to two lower levels for deeper insights by clicking on the button at the bottom of each tile:
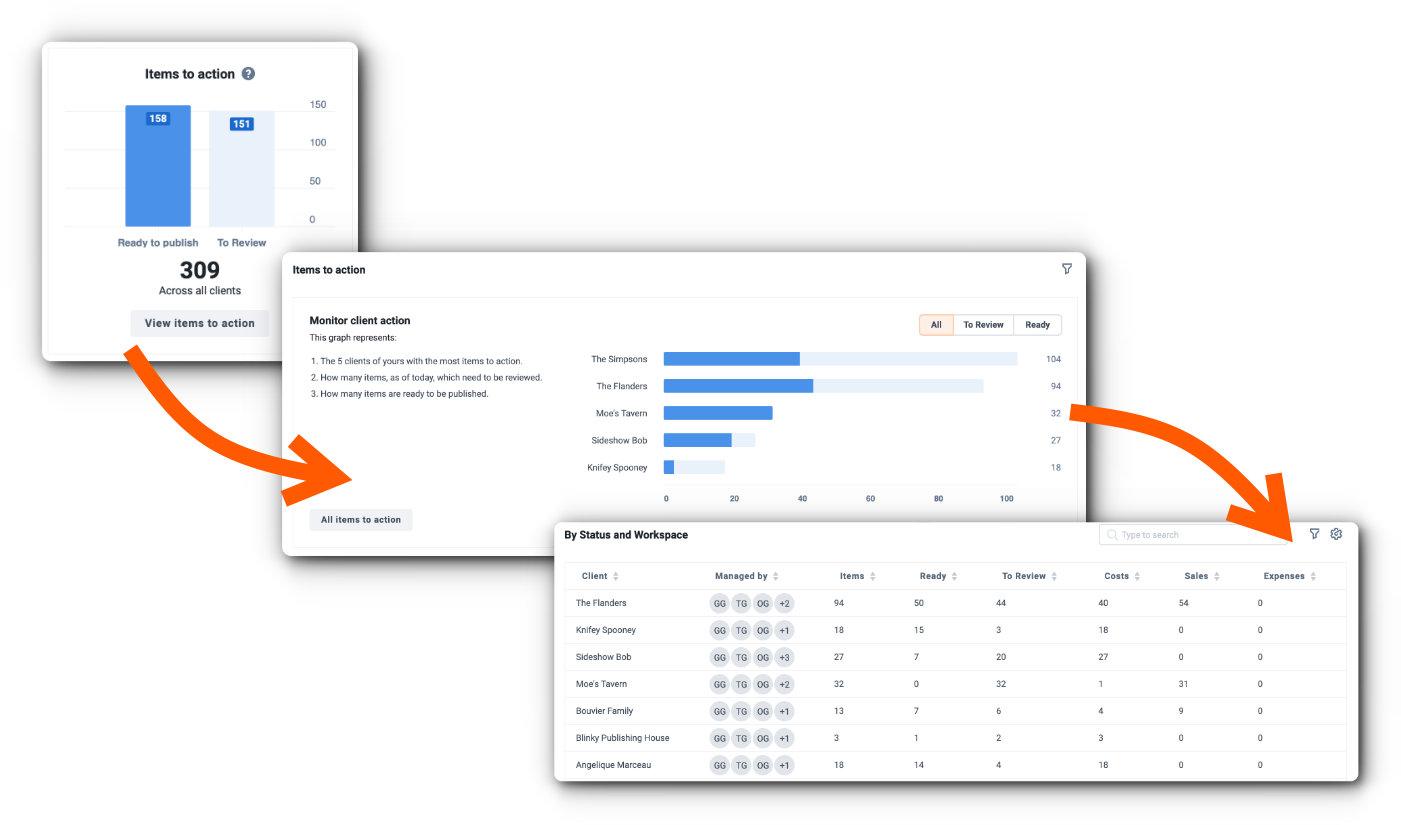
The top level overview has real time KPIs for Items to action & Inactive clients as well as 30 day charts of Items submitted, Supplier rules by client, and Supplier rules performance.
The 2nd level drilldown contains more in depth lower level reports, data visualisations and jobs to be done for each top level widget.
The 3rd level drilldown has the underlying client level data that can be filtered & exported as a CSV.
Filters
To filter the data on any level of Practice insights, go to the filter icon in the top right corner.
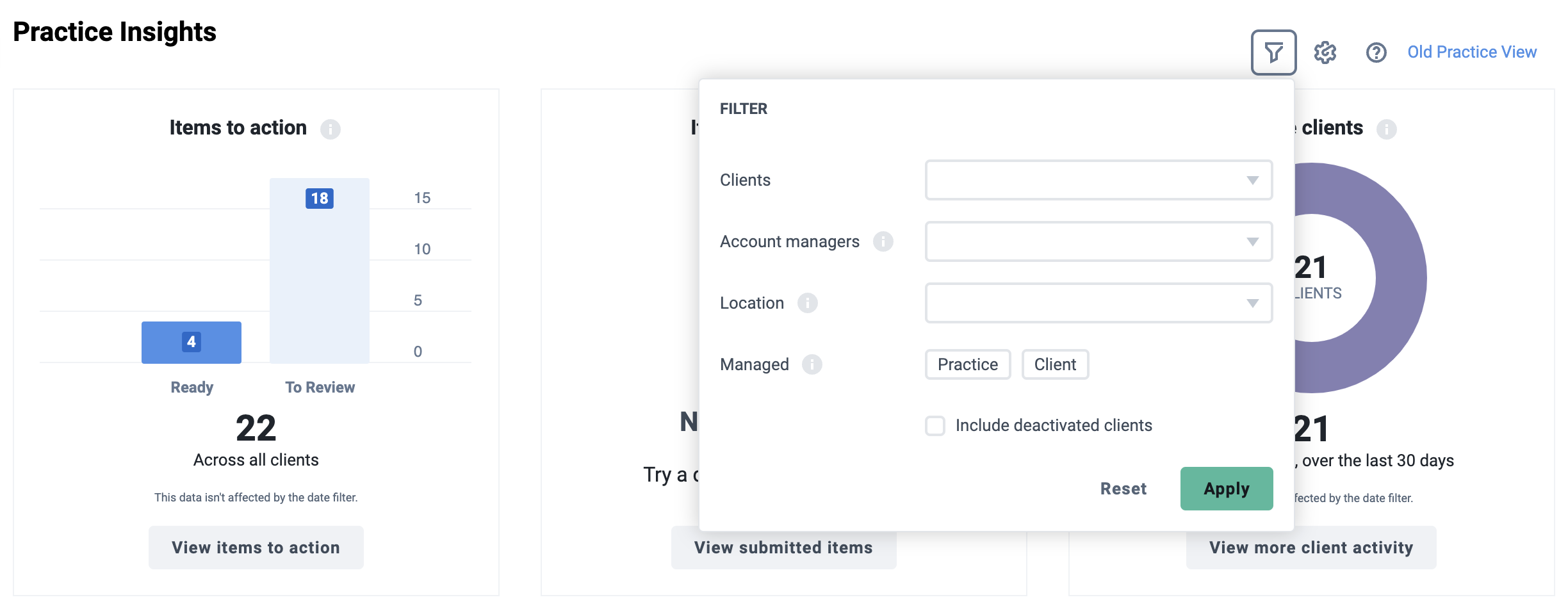
Each level of Practice Insights can be filtered by:
- Clients
- Account Managers
- Location
- Managed (Bookkeeping managed by practice or client)
- Including deactivated clients
Configuring your Settings to enable Filters
To maximise the utility of Practice Insights’ filters, your client and colleague settings must first be configured correctly via the Practice Insights filter settings page.
The settings page can be accessed by clicking the setting icon in the top right of the page.
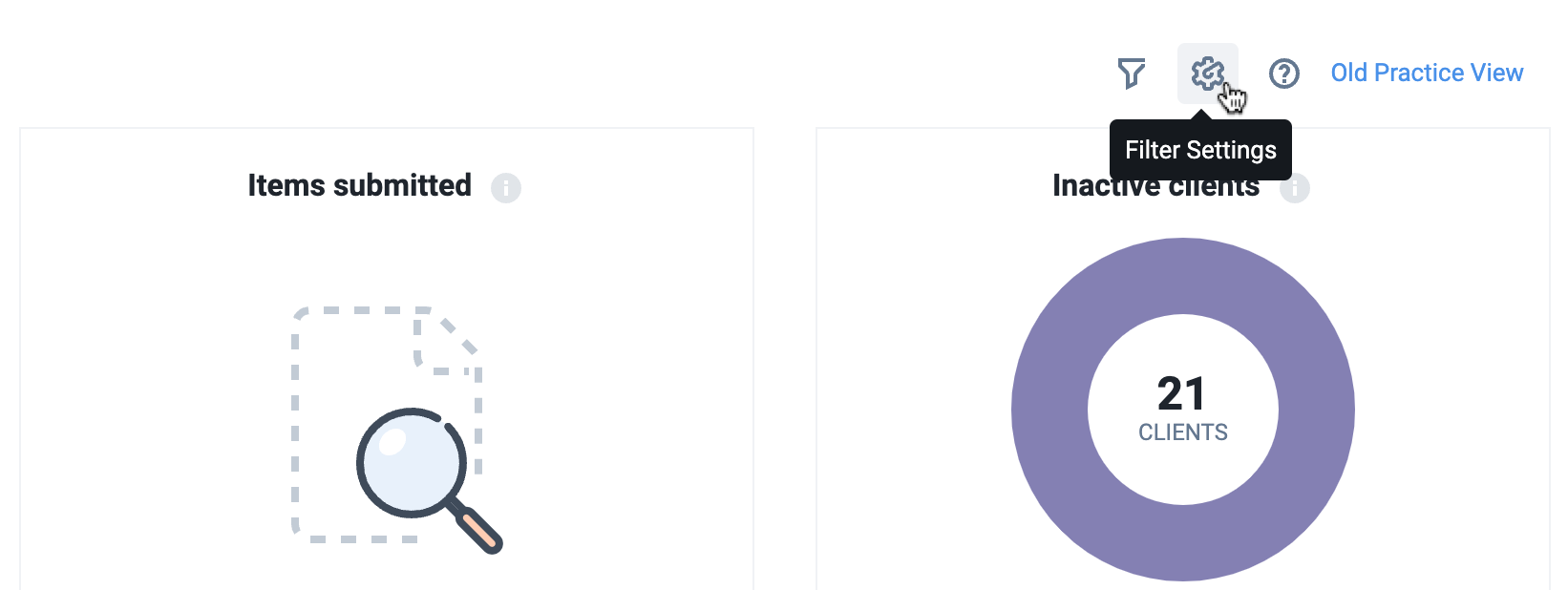
From the settings page you are able to quickly adjust settings for your clients and colleagues.
The settings for clients and colleague are both accessible via the tabs at the top of the page.
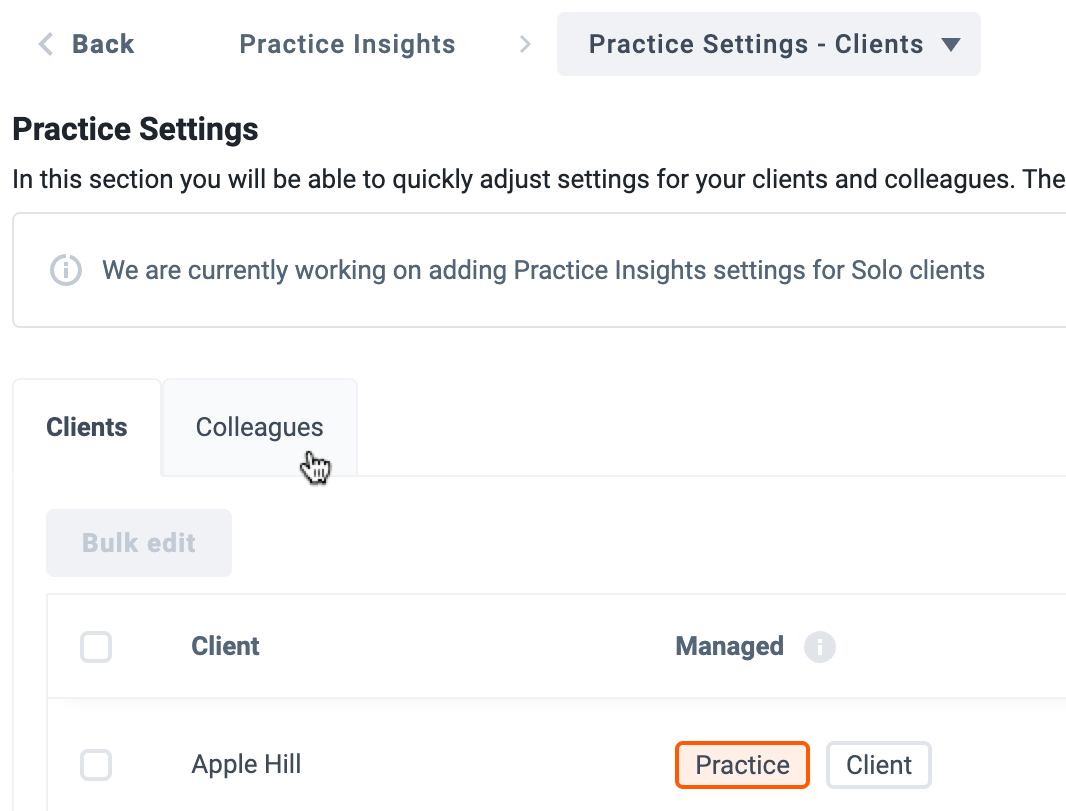
Client Settings
Enable filtering by who manages the bookkeeping – the Practice or the Client
Decide who takes care of Client’s documents, let your practice handle it or let the client do it themselves.
- In the Managed column select Practice or Client.
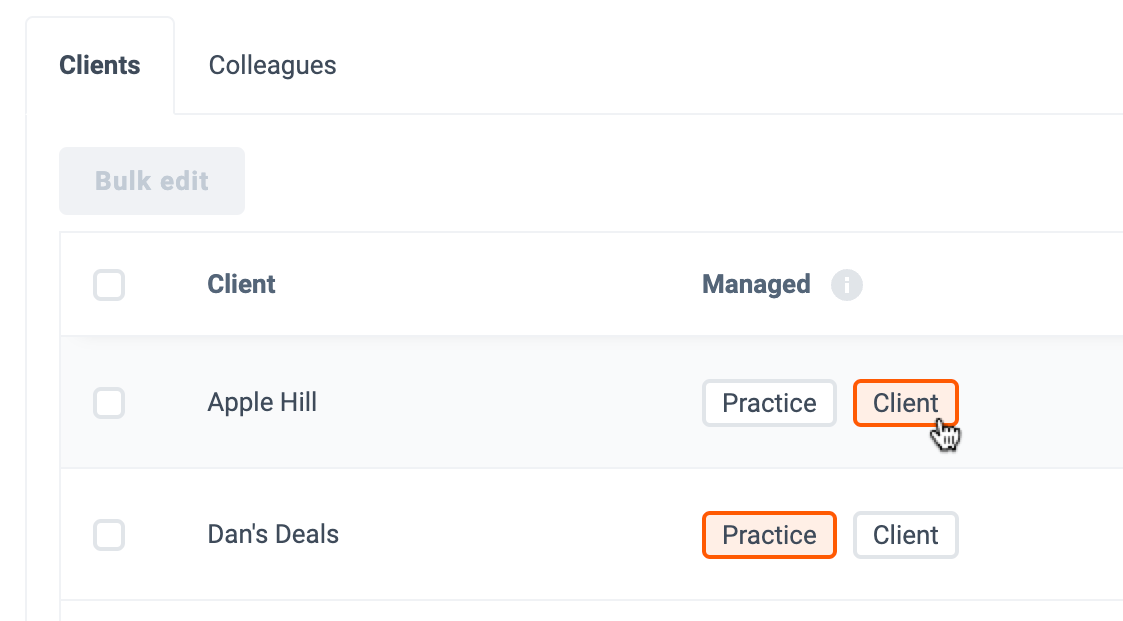
- If the bookkeeping is managed by the practice, in the Bookkeeping Frequency column select how frequently the work is done.
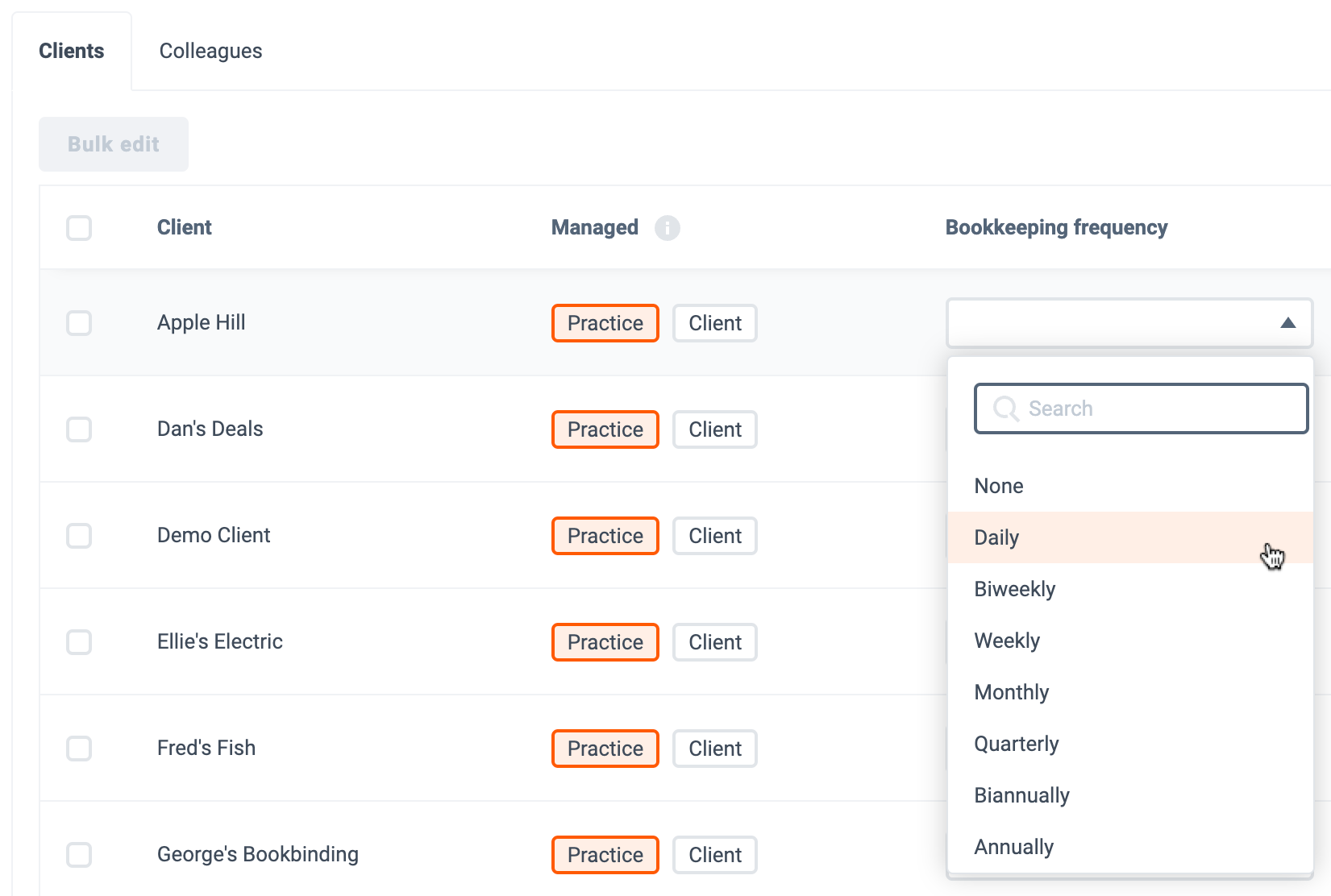
Assigning the Client’s Account Managers
This setting enables you to filter by which user a client is managed by.
- Click Edit in the Account managers column for the desired client account.
- Set the toggle to Yes next to the colleagues that manage the client.
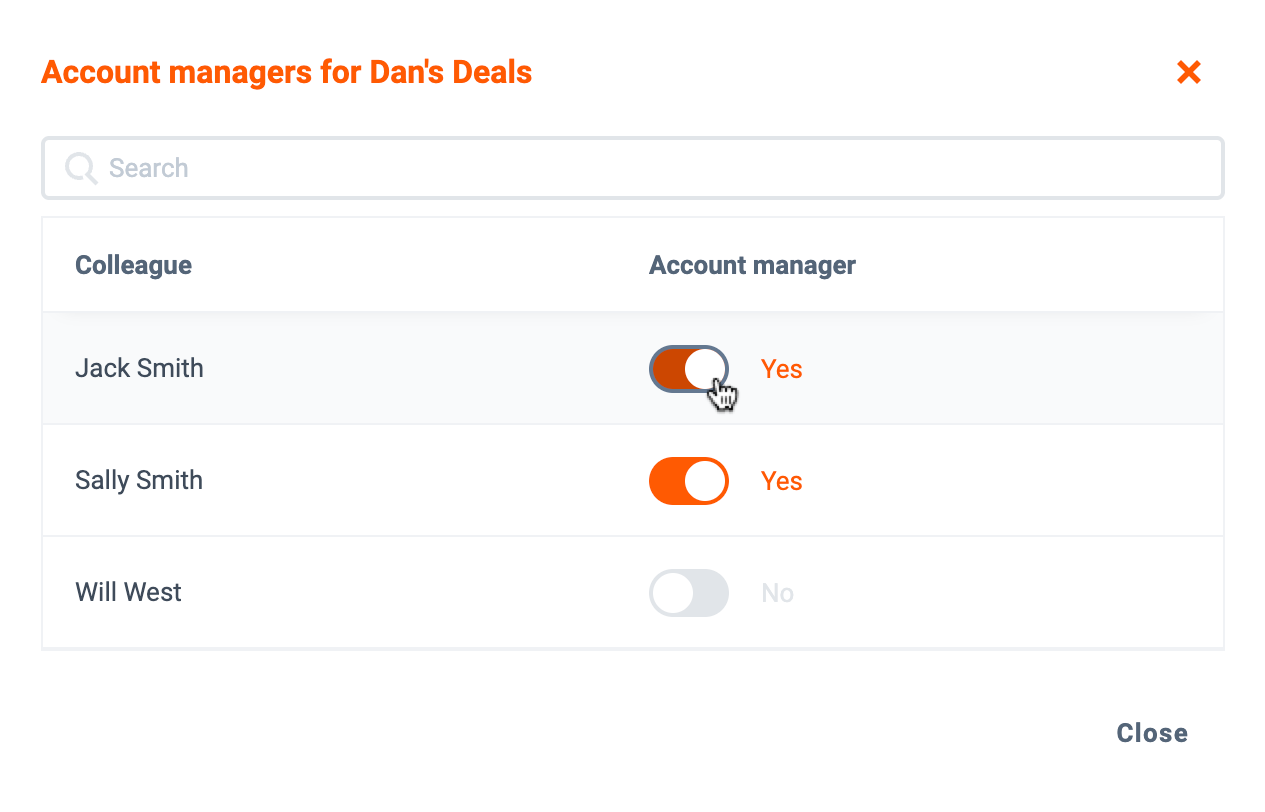
Colleague Settings
Colleague’s Location Settings
If you have multiple offices you can enable filtering your practice data by office location by assigning your team members to a location.
An office location must first be created and can be added by going to My Team > Locations in the sidebar.
- On the Colleagues tab go to the Location column and select the desired location from the drop down options.